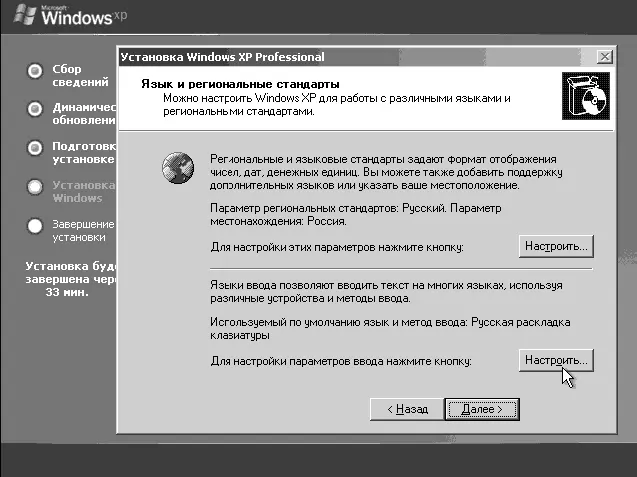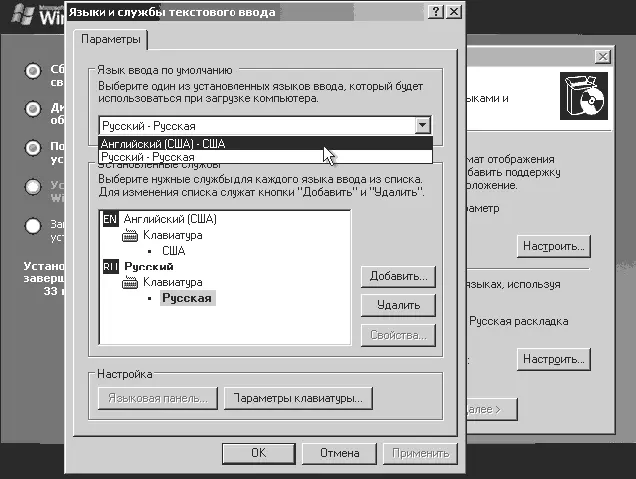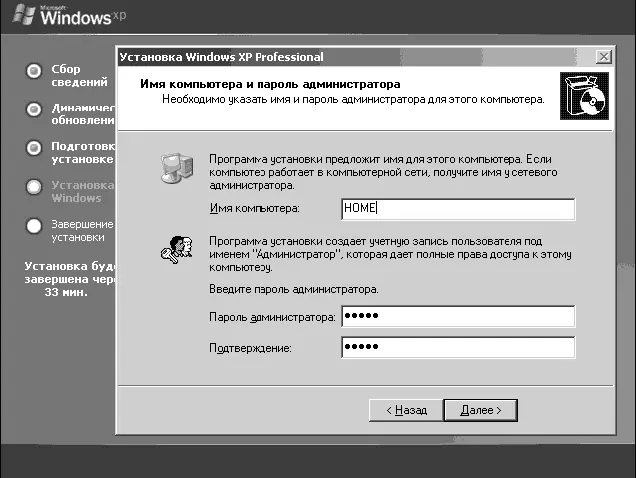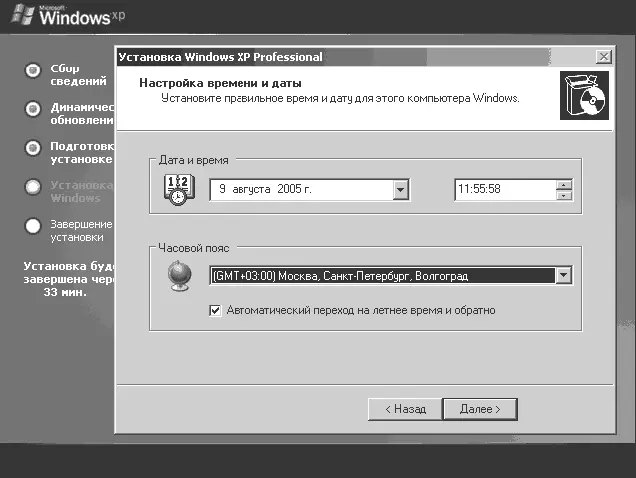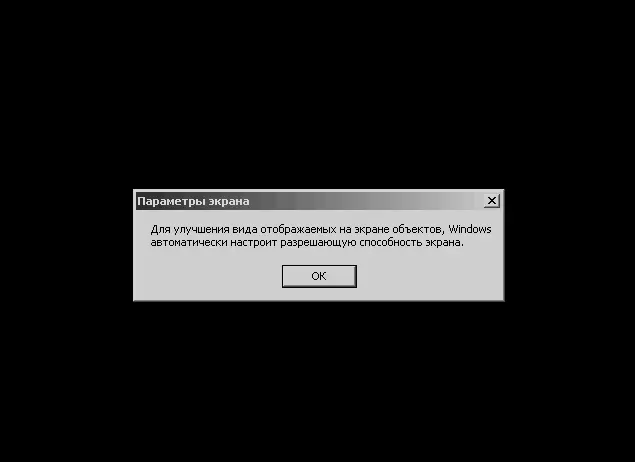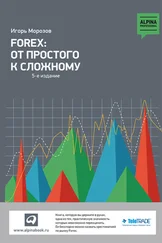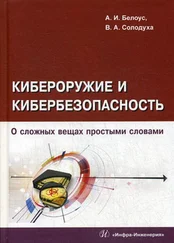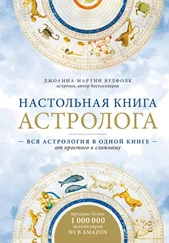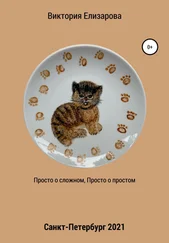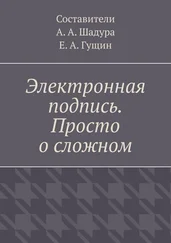Перед вами появится новое окно (рис. 3.11). Рекомендуется в качестве языка по умолчанию использовать английский язык, так как все пароли, вводимые при запуске Windows XP, рекомендуется вводить на английском языке. В противном случае при входе в систему перед вводом пароля вам придется переключать раскладку клавиатуры с русского языка на английский.
Для смены раскладки по умолчанию на английскую вам необходимо левой клавишей мыши щелкнуть на белом фоне, на котором располагается фраза Русский – Русская, и выбрать фразу Английский (США) – США. Затем щелкните на кнопке Применить, перед вами снова появится окно (рис. 3.10), в котором нужно щелкнуть на кнопке Далее для продолжения установки.
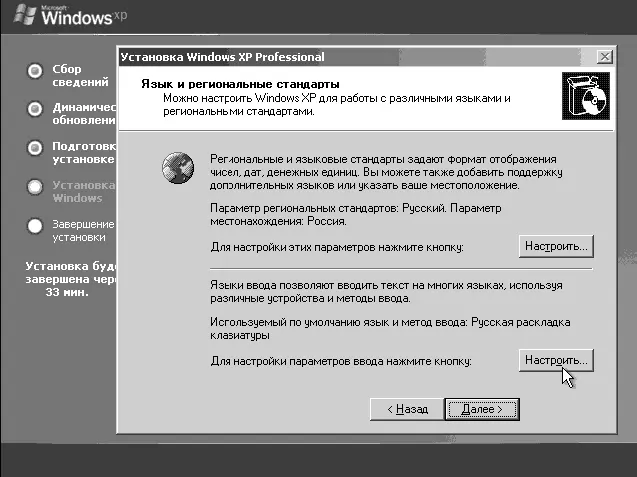
Рис. 3.10. Настройка региональных стандартов.
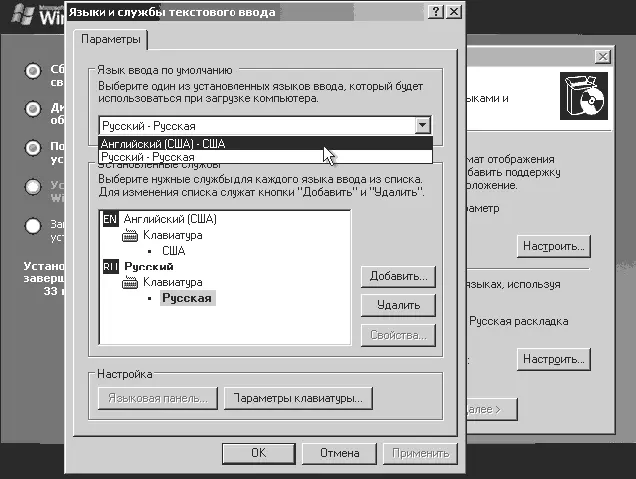
Рис. 3.11. Смена раскладки
Ввод имени и названия организации
Если вы все сделали правильно, откроется окно, в котором будет предложено ввести имя и название организации (рис. 3.12). Введенные вами данные будут использоваться при установке программ в Windows XP. Как вы увидите далее, многие устанавливаемые программы будут требовать ввода имени и организации. Для того чтобы не вводить эти данные каждый раз вручную, и введен этот этап установки Windows XP.

Рис. 3.12. Ввод имени.
СОВЕТ
Всю информацию желательно вводить на английском языке. Это своеобразные правила хорошего тона.
Для продолжения установки необходимо щелкнуть на кнопке Далее.
Ввод пароля администратора
На данном этапе вам предлагается ввести имя компьютера, которое будет идентифицировать ваш компьютер в локальной сети (об этом мы поговорим позже). Вам также необходимо придумать и ввести пароль администратора (рис. 3.13).
ВНИМАНИЕ
Не вводите простые пароли, так как это может поставить под угрозу безопасность вашего компьютера. К простым паролям можно отнести следующие: 111, Qwerty (5 клавиш подряд на клавиатуре), пароль, совпадающий с именем пользователя. Запишите введенный вами пароль на бумажке и спрячьте его в укромное место. Если вы потеряете пароль администратора, то в случае проблем с операционной системой вам может потребоваться зайти в систему под именем пользователя Администратор, а без пароля это невозможно.
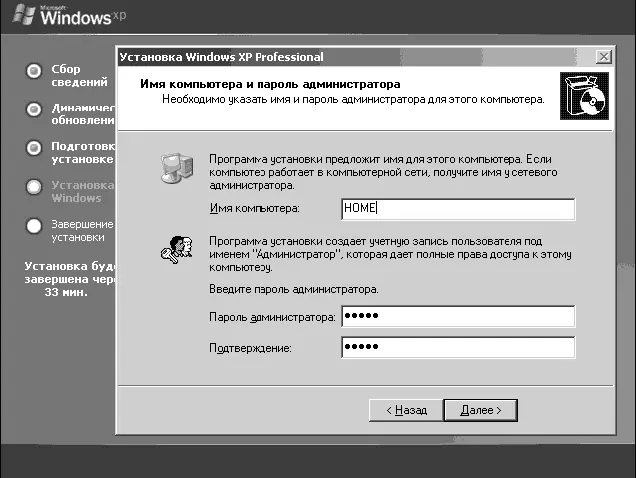
Рис. 3.13. Ввод пароля администратора Для продолжения установки щелкните на кнопке Далее.
Теперь необходимо настроить дату и время согласно вашему часовому поясу. Выбрать нужный регион можно из раскрывающегося списка регионов (рис. 3.14). Не забудьте установить флажок у пункта Автоматический переход на летнее время и обратно, это избавит вас от необходимости вручную переводить системные часы при переходе с летнего времени на зимнее и обратно.
Для продолжения установки щелкните на кнопке Далее.
Это было последнее действие, которое необходимо было произвести для установки Windows XP. Дальше система все сделает сама, на что ей потребуется от 5 до 20 минут в зависимости от мощности вашего компьютера.
После того как система установит все необходимые файлы и удалит временные файлы, которые требовались для установки Windows XP, компьютер выполнит перезагрузку.
После выполнения перезагрузки вы увидите окно, в котором сообщается о том, что ОС Windows XP сама выберет наилучшие параметры монитора. Вам остается лишь согласиться с этим, щелкнув на кнопке 0К (рис. 3.15).
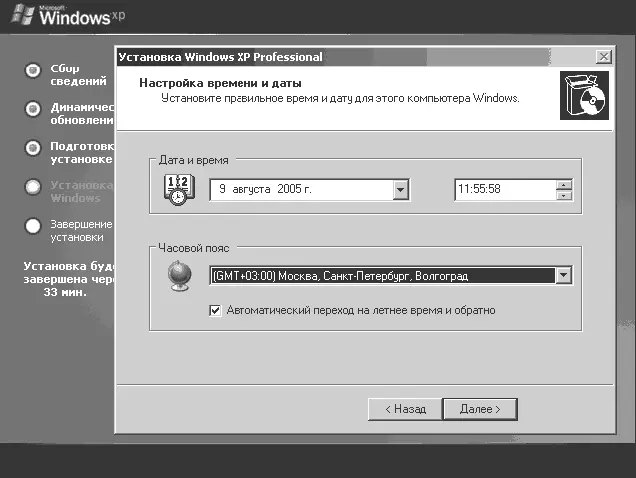
Рис. 3.14. Настройка времени и даты.
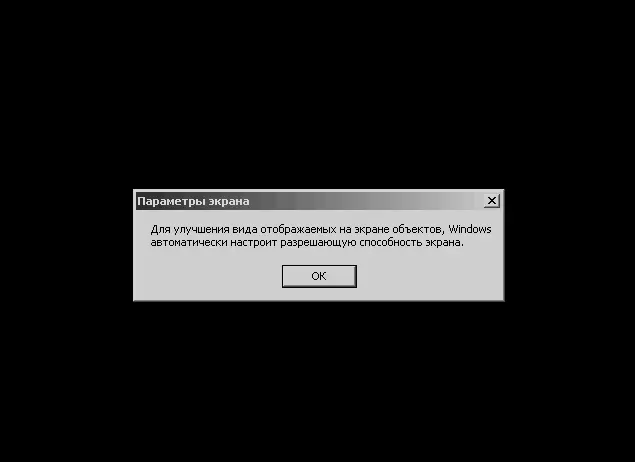
Рис. 3.15. Параметры экрана.
После щелчка на кнопке ОК ваш монитор мигнет (в этот момент Windows переходит на новые параметры отображения) и перед вами появится окно с сообщением (рис. 3.16). Если вы видите четкое изображение и без проблем можете прочитать написанный текст, щелкните на кнопке О К, в противном случае щелкните на кнопке Отмена.
Читать дальше