# wodim -v speed=40 dev=0,0,0 -data -eject boot.iso
This example creates a bootable CD-ROM, and then ejects the new CD-ROM after writing the image. The speed (40, in this example) depends on the capabilities of your CD-writing device. The device numbers are those returned by running cdrecordwith its scanbusoption, like so:
# wodim -scanbus
Installing Using a Network
Fedora can be installed from a local network (or even over the Internet if you have broad band access). You need access to a web, FTP, or NFS server hosting the installation pack ages. To boot to a network install, use the bootable CD-ROM created with the boot.isoboot image as described previously, or the Fedora DVD included with this book. Boot your PC with the boot floppy or, if you use CD-ROM, type linux askmethod at the boot prompt. Follow the prompts, and you will be asked to choose the type of network installation.
TIP
Just press Enter at the boot prompt if you boot to a network install by using a CD-R created with the boot.isoimage. You will boot a graphical network install.
To install from an FTP location, select the network IP address assignment for your target PC, such as DHCP, or manually enter an IP address along with optional gateway IP
address and nameserver addresses. You are then asked for the FTP site name. You can enter the name or IP address of a remote FTP server hosting the Fedora release. The name of the remote directory depends on where the Fedora install files are located on the remote server.
Using the File Transfer Protocol (FTP) to install Fedora requires access to an FTP server (see Chapter 20, "Remote File Serving with FTP," to see how to set up a server and use FTP). You have to know the hostname or IP address of the server, along with the path (directory) holding the Fedora software. One way to prepare a server to host installs is to follow these steps:
1. Create a directory named Fedoraunder the FTP server's pubdirectory. The directory is usually /var/ftp/pubon a Linux server.
2. Create a directory named baseand a directory named RPMSunderneath the Fedoradirectory.
3. Copy or download all RPM packages included with Fedora into the pub/Fedora/RPMSdirectory.
4. Copy all original base files ( comps.rpm, comps.xml, hdlist, hdlist2, hdstg2.img, netstg2.img, stage2.img, TRANS.TBL) from the DVD's basedirectory into the pub/Fedora/basedirectory.
Using this approach, enter pub when asked for the name of the remote directory holding the Fedora install software.
Installing Fedora from a remotely mounted Network File System (NFS) is similar to a hard drive installation, but requires access to an NFS server. You need access permission, a permitted IP address or hostname for your computer, the hostname or IP address of the NFS server, and the path to the Fedora software. See Chapter 14, "Networking," for more information about NFS and network addressing.
To install Fedora with HTTP, you need the hostname or IP address of the remote web server, along with the directory containing Fedora's software. See Chapter 17, "Apache Web Server Management," to see how to set up a web server.
NOTE
See Chapter 20 for details on how to configure the vsftpdFTP server. Chapter 17 provides information on how to set up and configure Apache for web service. See Chapter 19, "File and Print," for Samba settings. Note that you can have your server perform all three duties.
Step-by-Step Installation
This section provides a basic step-by-step installation of Fedora from the DVD included with this book. There are many different ways to proceed with an install, and the installer can provide a graphical or text-based interface in a variety of modes.
NOTE
If you are using the Live CD, we assume that you have double-clicked the Install icon on the desktop. Pick up the instructions below at the Release Notes point.
This example installation prepares a computer for general duties as a desktop workstation, giving you access to office productivity applications and Internet applications.
CAUTION
If you are wanting to dual boot with Windows, make sure you have prepared your partitions, using the instructions detailed earlier.
Before you begin, ensure that your computer is not connected to the Internet. Although you can use the installer to set up network protection during the install, it is best to check your system settings after any install and before opening up any public services (see the section "Firstboot Configuration" later in this chapter).
TIP
If you are installing to a system that has an older display monitor, it is a good idea to have your monitor's manual handy during the installation. If the install does not detect your monitor settings, you might need to specify the monitor's vertical and horizontal frequencies. This does not happen often, but if it does, you will be prepared.
To get started, insert the DVD into your drive and reboot your computer. You first see a boot screen that offers four options for booting (see Figure 1.6). You can pass options to the Linux install kernel by pressing e at this screen.
The basic options most often used are
► Install or Upgrade an Existing System— This starts the graphical installation, using Anaconda.
► Install or Upgrade an Existing System (text mode)— Starts the install, using a text interface.
► Rescue Installed System— Boots into rescue mode to enable you to rescue a "broken" system.
► Boot from Local Drive— Boots whatever operating system is present on your hard drive.
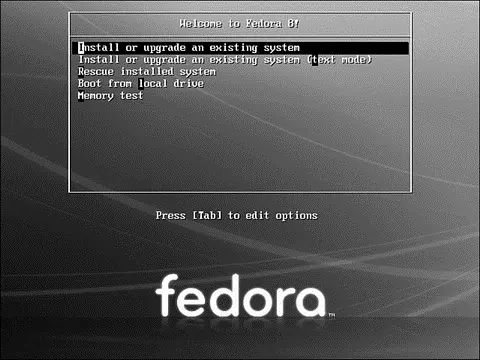
FIGURE 1.6 Select an installation option in this first Fedora boot screen.
TIP
The installer starts automatically in 60 seconds. Press the spacebar, reboot, or turn off your PC if you need to halt the install.
After you press Enter, the installer's kernel loads, and you're asked (in a text-based screen) whether you would like to perform a media check of your installation media, as shown in Figure 1.7.
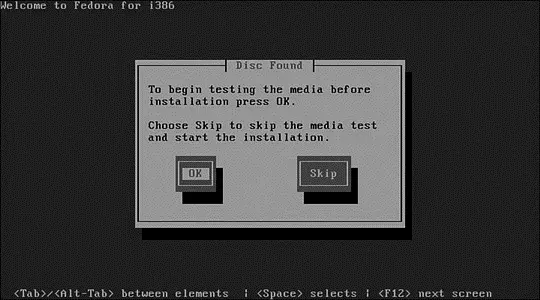
FIGURE 1.7 You can check your CD-ROM or DVD media before installing Fedora.
This check can take quite some time (depending on the speed of your optical drive), but can ensure the integrity of the CD-ROM/DVD's contents, as an md5sumvalue is embedded on each CD-ROM and DVD. This check can help foil installation of malicious software from CD-ROMs and DVDs with tampered contents. The check can also be helpful to make sure that the CD-ROM or DVD you are using works on your PC and in your optical drive. To perform the check, choose OK; otherwise, use the Tab key to navigate to the Skip button and press Enter to choose it.
After you check your CD-ROM or DVD or even skip the check, the display clears. The Fedora installer, Anaconda, loads, and you are presented with a graphical welcome screen, as shown in Figure 1.8. The installer should recognize your PC's graphics hardware and mouse. You can then click the Release Notes button to get detailed information about Fedora, along with tips on hardware requirements and how to perform various installs.
Читать дальше

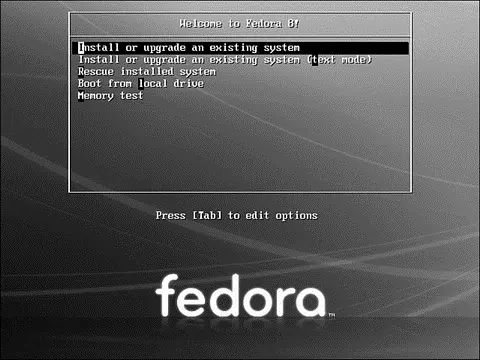
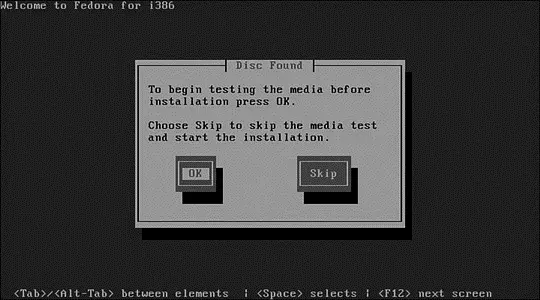




![Andrew Radford - Linguistics An Introduction [Second Edition]](/books/397851/andrew-radford-linguistics-an-introduction-second-thumb.webp)






