Knowing how software is allocated on your hard drive for Linux involves knowing how Fedora organizes its file system — its layout of directories on storage media. This knowledge can help you make the most out of hard drive space; and in some instances, such as planning to have user directories mounted via NFS or other means, it can help head off data loss, increase security, and accommodate future needs. Create a great system, and you'll be the hero of information services.
To plan the best partitioning scheme, research and know the answers to these questions:
► How much disk space does your system require?
► Do you expect your disk space needs to grow significantly in the future?
► Will the system boot just Fedora, or do you need a dual-boot system?
► How much data will require backup, and what backup system will work best? (See Chapter 13, "Backing Up," for more information on backing up your system.)
Most new users to Fedora will want to run a dual-boot system, meaning a system that will enable you to boot into Windows and Fedora. To do this, you need to make sure that you have allocated space on your hard drive for Fedora to use during installation. Unfortunately, Anaconda, the Fedora installation program, does not allow you to resize NTFS partitions, so you need to either use a program such as Partition Magic, or, if you don't want to spend money on an application that you might use only once or twice, download a copy of the Fedora Live CD and use gParted.
gParted is a simple GUI program that allows you to resize your NTFS partition to make room for Fedora. You can find gParted under the Applications, System Tools menu on the Live CD. Its simple interface is shown in Figure 1.1.
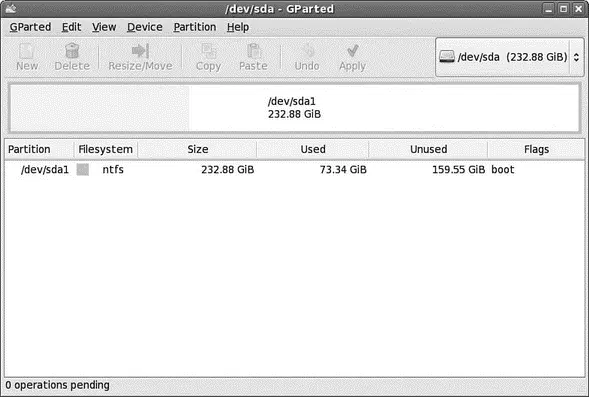
FIGURE 1.1 gParted enables you to work with the partitions on your hard drive to make room for Fedora.
To get started, right-click the main Windows partition shown and select Resize/Move to bring up the resizing options, as shown in Figure 1.2 and Figure 1.3.
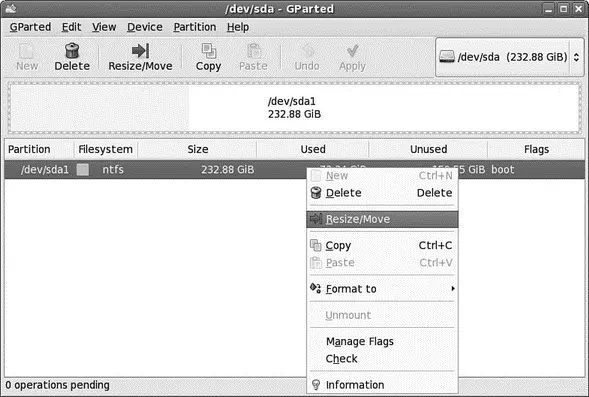
FIGURE 1.2 Select Resize/Move from the right-click menu to start the resizing process.
In Figure 1.3, you can see that you have the choice to resize the partition so that you have space free at either the beginning or end of the current partition. We strongly recommend that you add the free space following the existing partition, and in Figure 1.3 you can see that we have selected 8000MB as the free space after the existing partition.
Alternatively, you can click and drag either side of the partition bar shown to resize the partition accordingly.
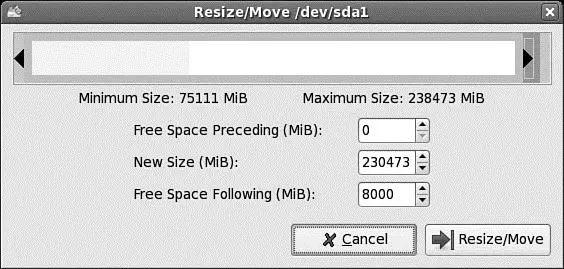
FIGURE 1.3 Either enter a value in the Free Space Following field, or click and drag the arrows to either side of the partition bar.
As soon as you are happy, click the Move/Resize button and gParted returns to the main screen, with the pending operation listed in the lower half of the screen, as shown in Figure 1.4. As you are working with file systems, gParted does not make the changes immediately because you may want to carry out other operations on the file system before committing the changes. In this case, however, you just want to resize the disk, so to commit the changes go to Edit, Apply All Operations, or click the Apply button in the toolbar to start the process. gParted asks you whether you are sure, so click Apply only if you are really ready to commit your changes.
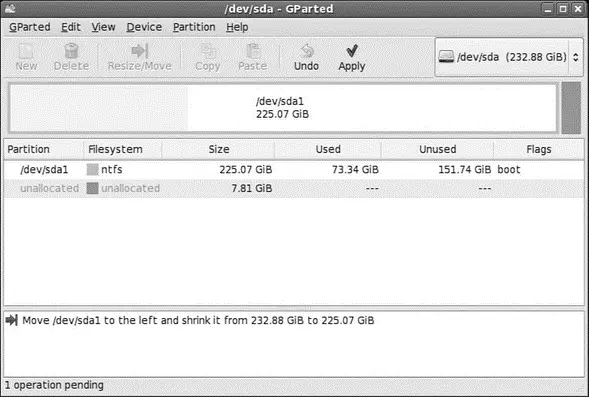
FIGURE 1.4 This is the point of no return. After you have clicked Apply, gParted prompts you one last time before it starts to resize your partition.
After a few minutes, gParted completes the operation and returns you to the main screen, as shown in Figure 1.5.
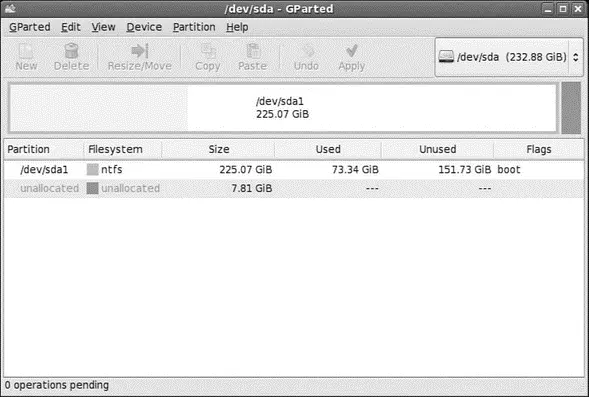
FIGURE 1.5 All done and ready for a Fedora install, you can see that gParted has created 7.81GB of unallocated space.
DVD Installation Jump-Start
To install Fedora from the DVD included with this book, you must have at least a Pentium-class CPU, 800MB hard drive, and 128MB RAM. You need at least 192MB to install with Fedora's graphical installer. A 10GB hard drive can easily host the entire distribution, leaving about 3GB free for other data. Most modern systems have significantly larger drives, but it is still a good idea to invest in more storage from your local computer store.
To begin the installation, you need to get into your computer's BIOS to set the boot sequence so that the CD/DVD drive is the first drive that is booted. Insert the DVD into the drive and let the system boot. When the boot:prompt appears, press the Enter key and follow through the various dialog boxes to install Fedora.
Make sure that you make a note (mental or otherwise) of the root password because you will need it later. When the installer is finished, the DVD ejects and you are asked to reboot the computer. A few more dialog boxes appear to allow you to do some more initial configuration of the system before you are greeted with a login prompt. Make sure to log in as the user you created during the installation and not as root. Finally, finish the install, remove the DVD from your computer, and reboot. Then log in and enjoy Fedora!
Choosing How to Install Fedora
Fedora can be installed in a variety of ways, using different techniques and hardware. Most users install Fedora by booting to the installation directly from a CD or DVD. Other options include the following:
► Booting to an installation and installing software over a network or even via the Internet, using FTP or HTTP protocols
► Booting to an installation and installing software from an NFS-mounted hard drive
How you choose to install (and use) Fedora depends on your system's hardware, networking capabilities, corporate information service policy, or personal preference. The following sections describe the issues surrounding each of these types of installation.
Installing from CD or DVD
Most PCs' BIOSes support booting directly from a CD or DVD drive, and offer the capability to set a specific order of devices (such as floppy, hard drive, CD-ROM, or USB) to search for bootable software. Turn on your PC, set its BIOS if required (usually accessed by pressing a function or Del key after powering on); then insert the Fedora installation disc, and boot to install Fedora.
To use this installation method, your computer must support booting from your optical drive, and the drive itself must be recognizable by the Linux kernel. You can verify this by checking your BIOS and then booting your PC.
The file boot.isois a 8.5MB CD-ROM image found under the imagesdirectory on the Fedora DVD. The image can be burned onto a blank CD, and supports booting to a network install. This is a convenient way to boot to a network install on a PC with a bootable CD-ROM drive, but no installed floppy drive, or when you don't want to use multiple floppies during an install requiring driver disks.
You burn the image onto optical media by using the wodimcommand. For example, copy the file to your hard drive, insert a blank CD-R into your CD-RW drive, and then use a command line like so:
Читать дальше

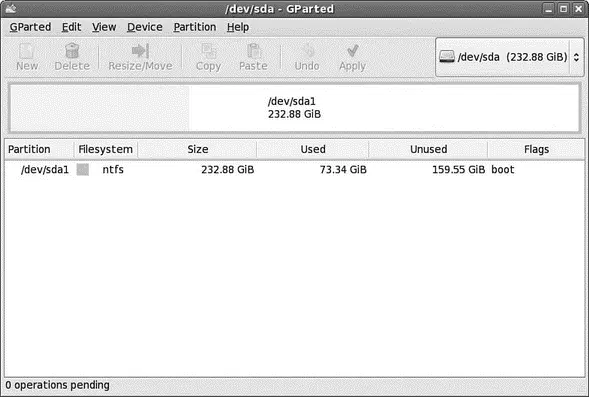
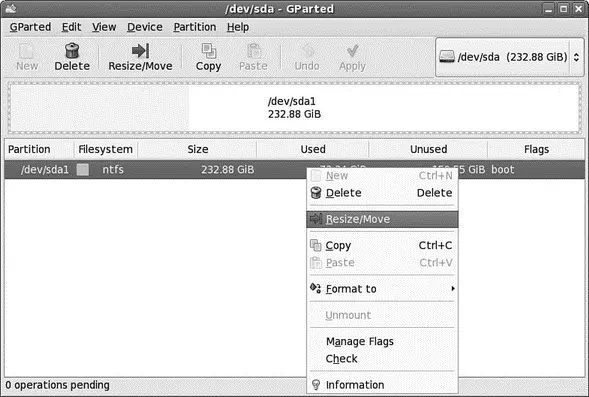
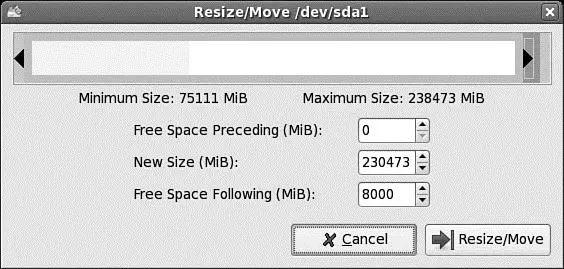
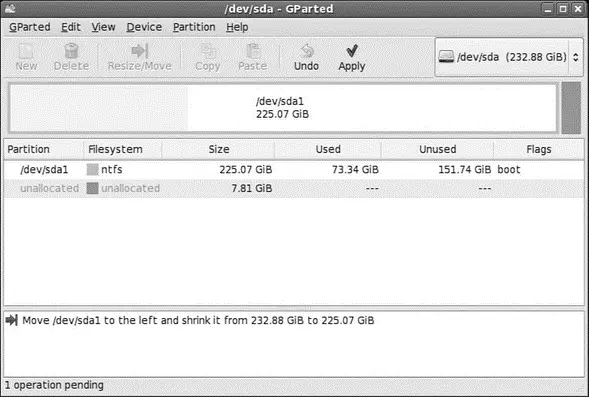
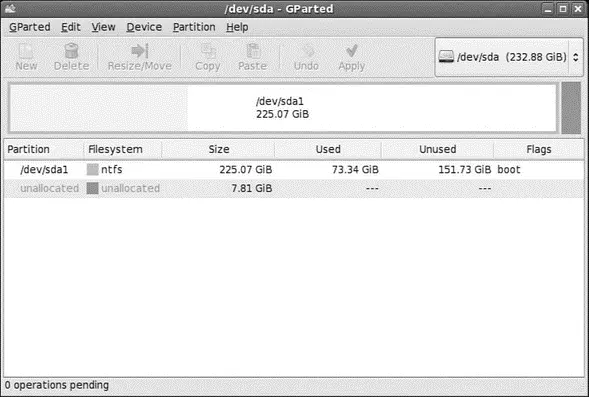




![Andrew Radford - Linguistics An Introduction [Second Edition]](/books/397851/andrew-radford-linguistics-an-introduction-second-thumb.webp)






