Using Fedora's switchdeskClient
You can use Fedora's switchdeskclient to change the default window manager or desktop environment such as GNOME or KDE. Most desktop environments also include the capability to save a session state (such as running applications, the applications' window sizes and positions, and so on), using a feature known as session management .
You can also use the switchdeskutility when running X or at a text-based console, along with a keyword (such as GNOME or KDE), to set the default X desktop before launching X. For example, to specify that you want to use the KDE desktop environment as the default, you use switchdesklike this:
$ switchdesk KDE
Red Hat Linux switchdesk 4.0
Copyright (C) 1999-2004 Red Hat, Inc
Redistributable under the terms of the GNU General Public License
Desktop now set up to run KDE.
For system defaults, remove /home/andrew/.Xclients
This example shows that the default X session will now use KDE. Settings are saving in the file named .Xclientsin the home directory. You can launch switchdeskduring an X session by clicking the Desktop Switching Tool menu item from the System, Preferences menu. You get a graphical dialog offering a choice of window managers for X sessions (depending on the window managers that are installed on the system), as shown in Figure 3.10.
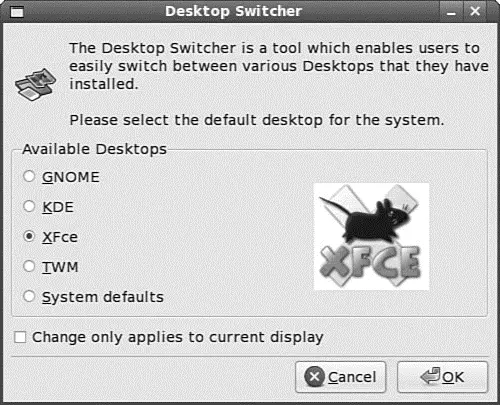
FIGURE 3.10 You use switchdeskto set the default window manager for X sessions.
Choosing a window manager is a matter of preference, necessity, or policy. You might prefer to use one of the other window managers — such as the Tab Window Manager ( twm) or Xfce — on legacy PCs because they have lower system resource requirements (that is, they require less hard drive space, CPU horsepower, and system memory). Newer desktop environments require 256MB or even more memory for good performance. The following sections describe some of the most popular window managers and their uses.
KDE — The Other Environment
One of the great things about Fedora is the choice it gives you. For many years, GNOME has been the desktop environment of choice for Fedora. However, with Fedora 8 you can now download a Live CD variant of Fedora that allows you to use the K Desktop Environment, or KDE for short.
KDE is somewhat different from GNOME in that it uses the QT libraries rather than GTK libraries, so the windows and other elements look different. Linus Torvalds himself expressed a distinct preference for KDE, and it also helps that KDE allows you to customize your working environment in pretty much any way imaginable.
If you used the DVD supplied with this book to install Fedora and did not choose to customize your installation, you need to use Applications, Add/Remove Software to select the base packages for KDE.
Figure 3.11 shows a standard KDE desktop.
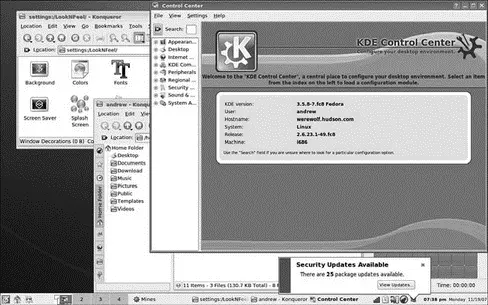
FIGURE 3.11 Unlimited customization options abound within KDE; just be prepared to switch!
Fedora uses GNOME by default, but you can use the switchdeskutility as described in the previous section to move to KDE. Alternatively, you can use the Options button on the login screen, click Select Session, and choose KDE. When you log in, you are prompted whether you want to use KDE as your default environment or just for this session. If you are dipping your toes into the water, we suggest using the one-time-only option.
Xfce is another desktop environment, suitable for computers with not much memory or processing power. It's based on the same GTK libraries that are in use by GNOME, so it shares some of the look and feel of the GNOME desktop. That said, it comes bundled with a number of Xfce-specific applications to replace GNOME tools such as nautilus.
Some people just prefer the simplicity of Xfce, so we leave it up to you if you want to use it. You can access it in the same way as KDE (described previously) and a sample desktop is shown in Figure 3.12.
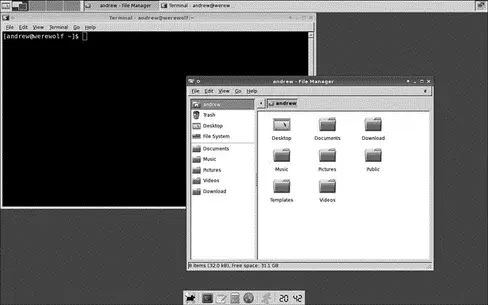
FIGURE 3.12 Xfce — lightweight and simplicity, molded together in a great package.
Related Fedora and Linux Commands
You can use these commands to create and configure the X Window System in Fedora:
► Xorg — The X server that is provided with the X Window System distribution from The X.Org Foundation
► mouseconfig — Fedora's text-based GUI pointing-device configuration program
► kcontrol — The KDE Control Center client
► system-config-display — Fedora's graphical X11R7 configuration tool
► system-config-mouse — Fedora's graphical mouse configuration tool
► gdmsetup — The GNOME display manager configuration client
► startx — A shell script used to start one or more X sessions from the shell command line
► xsri — A display manager root desktop decoration client
► http://www.x.org/— Curators of the X Window System.
► http://www.x.org/Downloads_mirror.html— Want to download the source to the latest revision of X? Start at this list of mirror sites.
► http://www.xfree86.org/— Home of the XFree86 Project, Inc., which has provided a graphical interface for Linux for nearly 10 years.
► http://www.kde.org/— The place to get started when learning about KDE and the latest developments.
► http://www.gnome.org/— The launch point for more information about GNOME, links to new clients, and GNOME development projects.
► http://people.redhat.com/~hp/metacity/— Havoc Pennington's metacitydown load page, where you can get the latest full-source version of this window manager.
► http://sawmill.sourceforge.net/— The home page for the sawfishwindow manager (formerly called sawmill).
► http://www.windowmaker.org/— The source for the latest version of Window Maker.
► http://www.icewm.org/— IceWM's home page.
► http://www.lesstif.org/— The home page of the LessTif project, which aims to provide GNU GPL versions of OSF/Motif-compatible software libraries.
► http://scwm.sourceforge.net/— The home page of a lightweight, yet virtual desktop-enabled window manager.
► http://www.fvwm.org/— The home page for FVWM2, where you can download the latest version.
► http://www.novell.com/products/desktop/ — The place to get started with Ximian GNOME.
CHAPTER 4
Command-Line Quick Start
The command line is one of the most powerful tools available for use with Fedora, and indeed Linux. Knowledge of the commands associated with it and how to string them together will make working with Fedora that much easier, particularly if you are having a problem getting X to work.
Читать дальше

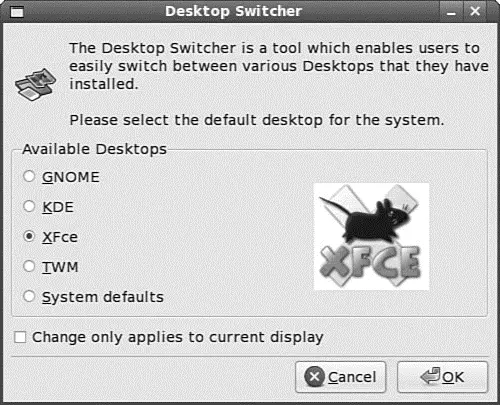
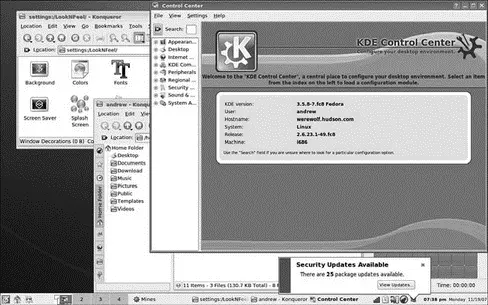
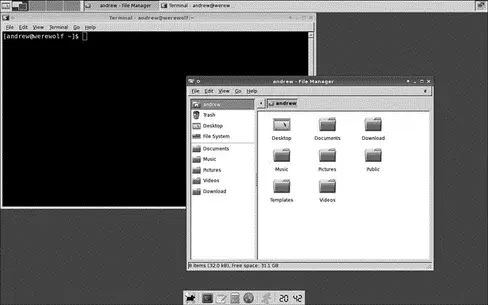




![Andrew Radford - Linguistics An Introduction [Second Edition]](/books/397851/andrew-radford-linguistics-an-introduction-second-thumb.webp)






