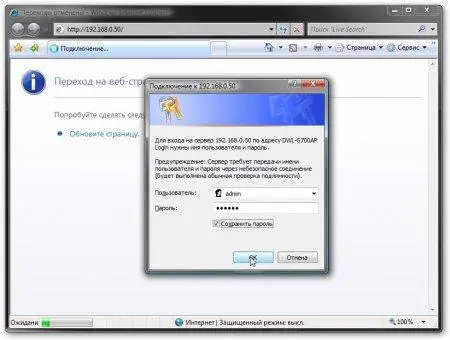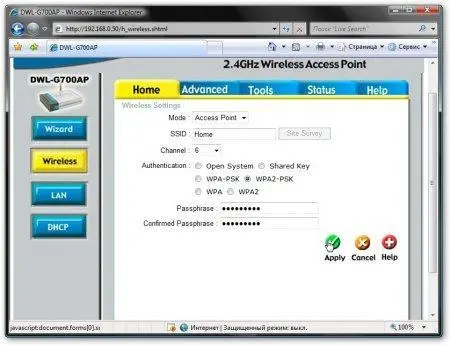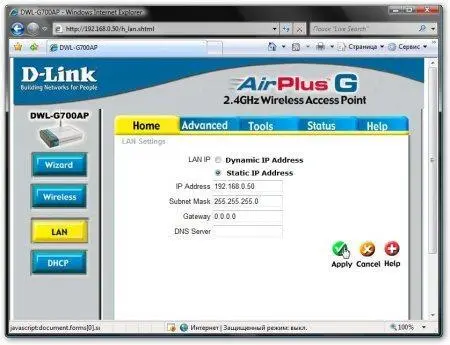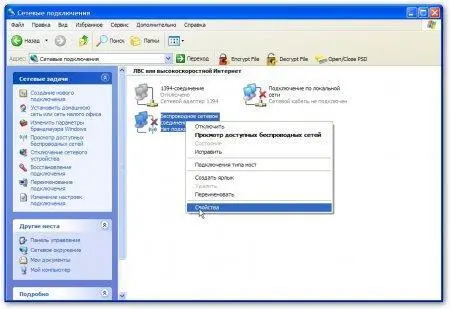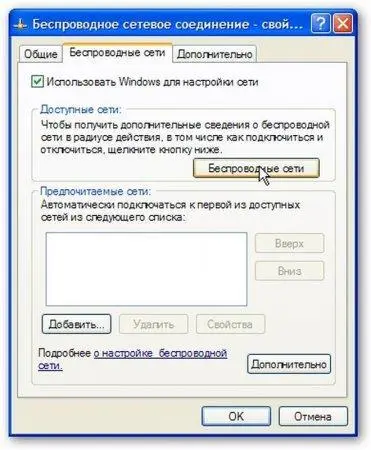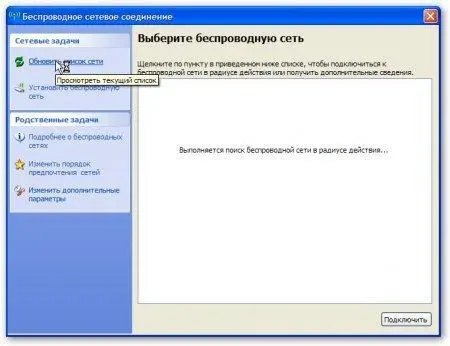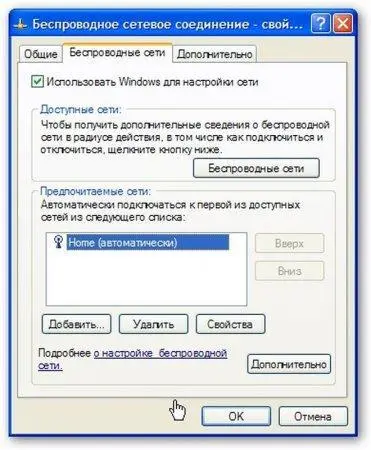Подключаем точку доступа с помощью кабеля к ноутбуку или ПК, натраиваем подключение как описано здесь: Компьютерные сети. Обжимка кабелей, настройка подключений и общий доступ к Интернету и запускаем браузер. В окошке адреса вводим IP-адрес точки доступа. Его можно узнать в инструкции к точке доступа
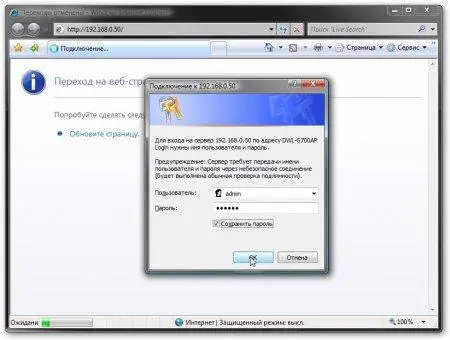
В моем случае это 192.168.0.50. Стоит обратить внимание, что интерфейс, к которому подключена точка доступа, должен быть в той же подсети, что и сама точка доступа иначе у Вас не получится зайти в настройки.
Теперь нужно ввести логин и пароль для доступа к настройкам. Они должны быть указаны в инструкции к точке доступа. Как правило, логин — admin, а пароль — или тоже admin, или пустой.
Переходим на вкладку с настройками Wi-Fi сети:
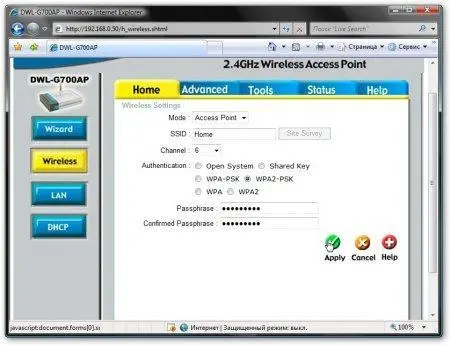
На других точках доступа эта вкладка будет иметь аналогичный вид. Рассмотрим основные настройки:
SSID— это идентификатор сети. Все устройства в одной беспроводной сети должны иметь один и тот же идентификатор
Channel— номер канала. По сути, это указывает частотный диапазон, в котором и будет работать беспроводная сеть
WPA2-PSK— включаем WPA2-аутентификацию.
Passphrase— ключевая фраза. Может иметь от 8 до 63 символов. Это и есть ключ доступа к сети. Чтобы подключится к этой точке доступа, нужно его ввести.
Также в настройках точки доступа можно настроить ее IP-адрес:
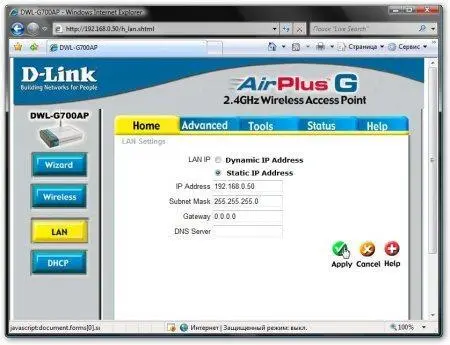
Теперь рассмотрим как же подключится к этой беспроводной сети. Сначала на примере Windows XP, а потом на примере Windows Vista
Windows XP
Открываем Сетевые подключенияи щелкаем правой кнопкой мышки на беспроводному подключению. В меню выбираем Свойства:
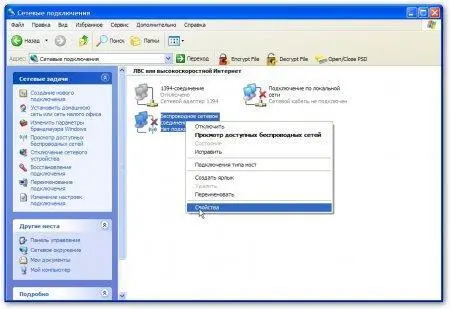
По аналогии с Ethernet-подключениями, настраиваем IP-адрес беспроводного интерфейса:


Жмем ОКи переходим на вкладку Беспроводные сети:
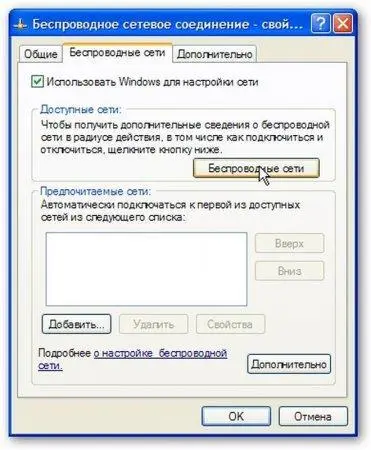
Жмем на кнопку Беспроводные сети. Должно появится примерно такое окошко:
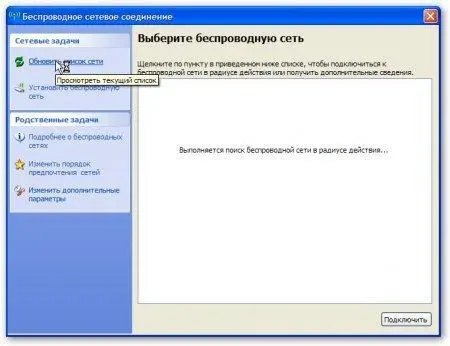
Для поиска доступніх сетей, жмем на Обновить список сети. Через некоторое время получаем результат поиска:

Как видим, наша сеть Homeс WPA2 успешно нашлась.
Примечание: если у Вас ваша сеть не нашлась, то можно попробовать ее добавить вручную нажав на Установить беспроводную сеть . Может такое быть, что на точке доступа просто отключена широковещательная рассылка SSID и при поиске такая сеть невидима. Поддержка WPA2 появилась в Windows XP начиная с Service PAck 2. Это тоже стоит учитывать
Выбираем нужную сеть и нажимаем Подключить. В окошке вводим два раза тот пароль, который вводили при настройке точки доступа:

Когда ввели, нажимем Подключить. Через мгновение получаем примерно такое:
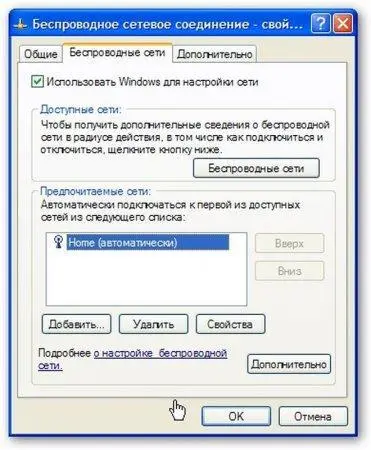
Как видим, мы успешно подключились к сети Home. Теперь скажу пару слов об этом окошке. Беспроводных сетей, к которым подключается ноутбук, может быть несколько. Чтобы добавлять новые сети жмем на кнопочку Добавить... Когда добавили сеть, она появляется в списке. Теперь обясню зачем же те кнопочки Верхи Вниз. Если в том списке будут, например, две сети: Home 1 и Home 2, то в случае, если они обе доступны, то ноутбук подключится к той, которая стоит выше в списке. Если доступна только одна сеть, то ноутбук подключится к ней.
Читать дальше