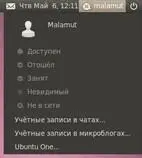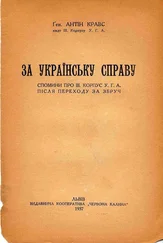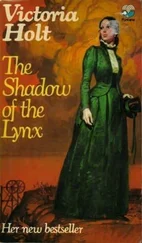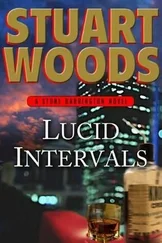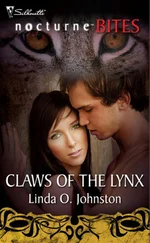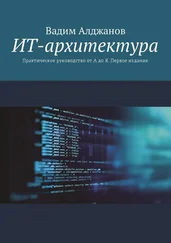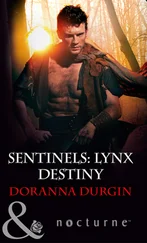В принципе, всё очень просто. Я хотел сюда добавить картинку с подписями ко всем элементам рабочего стола, но у меня так и не получилось красиво её сделать [35]. Так что опишу всё по порядку.

Рис. 10.1: Думаю, надпись на картинке вполне поясняет её назначение.
С главным меню Ubuntu вы уже немного знакомы. Оно состоит из трёх пунктов: «Приложения» , «Переход» и «Система» . Меню «Приложения» содержит отсортированный по типу список программ, установленных на вашем компьютере, тут, я думаю, всё понятно:

Рис. 10.2: Меню «Приложения».
Меню «Переход» предназначено для работы с файлами и каталогами. Оно содержит ссылки на различные директории на вашем компьютере, иконки подключаемых устройств и некоторые другие полезные элементы:

Рис. 10.3: Меню «Переход».
Кое что в этом меню можно поменять вручную, но об этом в следующей главе. Ну и наконец меню «Система» содержит различные программы управления системой, разбитые на две категории, а также справку [36]:

Рис. 10.4: Меню «Система».
Рядом с главным меню располагаются кнопки быстрого запуска, по умолчанию их только две — для браузера и справки, однако вы легко можете поменять их как вашей душе угодно. Дальше идёт системный трей, в котором будут появляться иконки некоторых приложений. По умолчанию в нём доступны индикатор текущей раскладки клавиатуры и утилита управления подключениями к интернету.
Между треем и часами располагается так называемый апплет уведомлений. Он нужен для того, чтобы отслеживать различные события и показывать информацию о них пользователю. Например, он содержит иконку управления звуком, а также следит за IM клиентами [37]и почтовыми программами и сообщает, когда приходит новое сообщение. Ну, часы — они, как говорится, и в Африке часы. А вот в самом углу располагается очень интересный апплет, состоящий из двух пунктов. Первый, на котором написан ваш логин, позволяет управлять вашим статусом в различных интернет-сервисах:
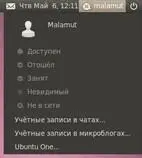
Рис. 10.5: Меню изменения статуса.
Второй, который представляет собой иконку выключения, нужен для управления сеансом работы с компьютером:

Рис. 10.6: Меню управления сеансом.
С верхней панелью вроде бы разобрались, теперь давайте посмотрим, что есть на нижней. В левом углу на ней находится кнопка сворачивания всех открытых окон, за ней идёт список всех запущенных приложений. В правом — апплет переключения рабочих столов и кнопка открытия корзины.
Что такое корзина, я надеюсь, вы знаете, туда попадают удалённые вами файлы и папки. А вот про переключатель рабочих столов я, пожалуй, расскажу поподробней, поскольку это достаточно оригинальный и полезный объект. Дело в том, что Ubuntu позволяет вам использовать несколько обособленных рабочих столов, на каждом из них могут быть запущены свои приложения. При этом программы с одного стола не будут мешаться на других. Попробуйте открыть пару приложений, а потом переключиться [38]на другой рабочий стол. Видите, все открытые приложения исчезли, даже список открытых окон опустел. Переключитесь обратно. Волшебство! Всё вернулось на свои места! Удобно, не правда ли?
Про сам рабочий стол я, пожалуй, подробно рассказывать не буду. Скажу лишь, что на нём автоматически отображаются иконки всех подключённых дисков, так что не пугайтесь, если что [39]. Кроме того, вы можете перетаскивать на рабочий стол пиктограммы приложений из главного меню, создавать на рабочем столе файлы и папки, перемещать существующие элементы в удобные для вас места. В общем, всё просто и интуитивно понятно, надеюсь, вы разберётесь.
10.1 Настройки панелей GNOME
С интерфейсом вроде закончили, теперь я немного расскажу про то, как можно сделать ваше рабочее место более уютным. Для начала ещё раз обратите внимание на все описанные выше элементы панелей, почти каждый из них является так называемым апплетом [40]. И у многих апплетов есть свойства, в настройщик которых можно попасть, нажав правой кнопкой мыши на нужном элементе.
Читать дальше