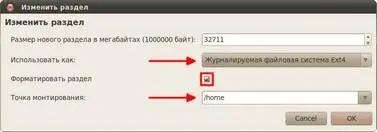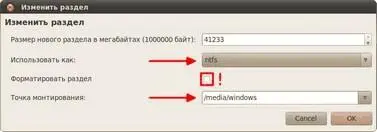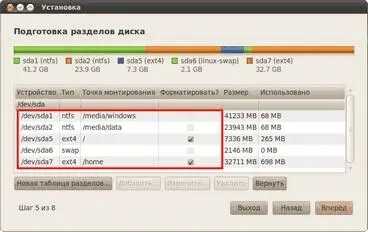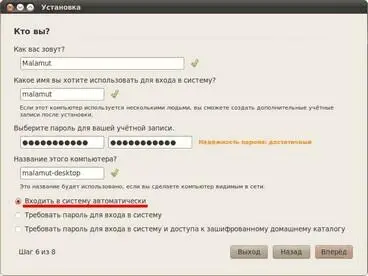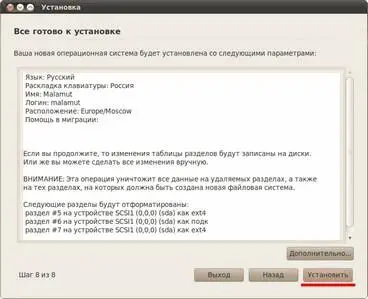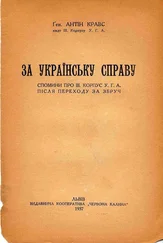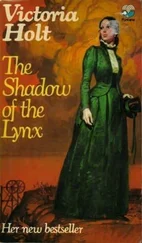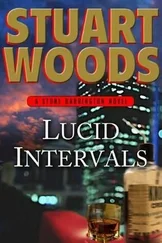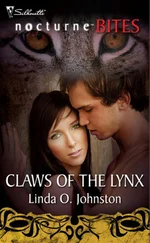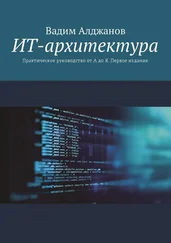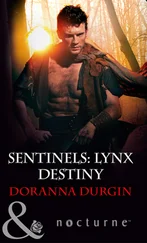Далее переходим к разделу для пользовательских настроек. У меня это sda7. Тут всё то же самое, только точку монтирования надо указать /home:
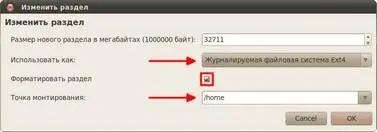
Рис. 7.9: Параметры раздела sda7.
В дальнейшем, если вы решите переустанавливать систему, то сможете снова примонтировать этот раздел как /home, сохранив тем самым все настройки. Форматировать его при этом уже конечно не понадобится.
А вот дальше начинаются хитрости. Ну во-первых, со свопом ничего делать не нужно, он автоматически определится и подключится. А вот оставшимся разделам необходимо указать точки монтирования куда-нибудь в подкаталоги директории /media [21]. Например:
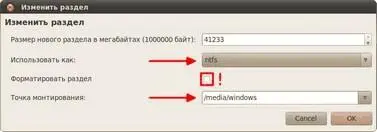
Рис. 7.10: Параметры Windows раздела.
Главное не забудьте, что вам надо указать файловую систему ntfsдля разделов Windows (или fat32если вы до сих пор её используете) и что вам не надо ставить галочку в поле форматирования, если вы конечно не хотите уничтожить все данные на выбранном диске. И не перепутайте, точка монтирования должна быть не /media, а любой из его подкаталогов, например, /media/data.
В итоге вам нужно указать точки монтирования для всех дисков, кроме свопа. Вот что получилось у меня:
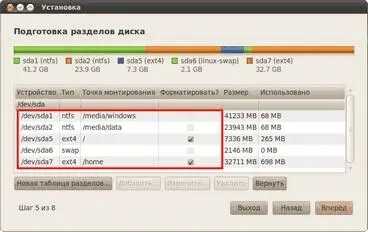
Рис. 7.11: Установщик системы с отмеченными точками монтирования.
Снова жмём «Вперёд» . В следующем окне необходимо ввести имя первого пользователя для вашей Ubuntu. Указанный вами пользователь будет администратором с полным доступом к управлению системой. Уже после установки с его помощью вы сможете добавить обычных непривилегированных пользователей. Однако хочу сразу обратить ваше внимание на то, что использование учётной записи администратора не несёт практически никаких угроз для безопасности, поэтому обычно создавать дополнительных пользователей не надо.
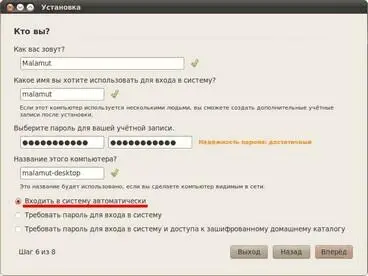
Рис. 7.12: Указание данных пользователя.
Кроме того, хочу сразу заметить, что многие пользователи, переходящие на Linux, слышали хотя бы раз про так называемого суперпользователя root. Так вот, в Ubuntu этого пользователя в привычном для некоторых понимании нет, но поподробней об этом я расскажу после установки [22].
А пока вам надо указать сначала своё имя в системе, потом свой логин и пароль. Логин желательно вводить маленькими латинскими буквами, а имя может быть любое. Имя компьютера можете оставить без изменений, а вот переключатель внизу может вас заинтересовать. Тут можно указать, будет ли ваша система спрашивать пароль при входе или нет, а также можно выбрать третий вариант, позволяющий зашифровать ваши пользовательские данные, таким образом сделав их недоступными извне системы, при этом вам естественно всегда будет нужно вводить пароль при входе [23]. Я рекомендую выбрать автовход, если вы будете пользоваться компьютером в одиночку, или же выбрать второй вариант, если вы хотите создать в дальнейшем несколько пользователей.
Всё указали как вам нравится? Остался фактически последний шаг, снова жмите «Вперёд» . Если у вас на компьютере установлены другие операционные системы, то появится окно импорта пользователей, однако через него не рекомендуется что-либо импортировать, поэтому снова спокойно жмите «Далее» .
Вы увидите окно с указанием общей сводки действий для установки системы, проверьте, нет ли ошибок, если что, всегда можно вернуться назад и что-то поменять. Пока что никаких реальных операций ещё не производилось, программа установки просто собирала необходимые сведения, так что всё можно спокойно отменить. Сама установка начнётся только после нажатия на кнопку «Установить» :
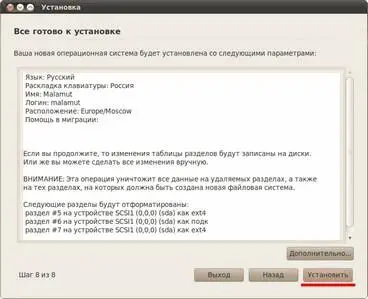
Рис. 7.13: Сводка предполагаемых изменений при установке.

Отменить процесс установки после его запуска будет невозможно, имейте это на всякий случай ввиду.
Возможно вы также обратили внимание на кнопку «Дополнительно» . Ничего страшного она не делает, так что можете смело на неё нажать. За ней скрывается небольшой диалог настройки двух дополнительных параметров: места установки загрузчика и прокси-сервера. С прокси, я думаю, всё понятно, если вы конечно знаете что это такое и зачем нужно [24]. Так что если вы используете для доступа к интернету прокси-сервер, то не забудьте указать его адрес в этом окне.
Читать дальше