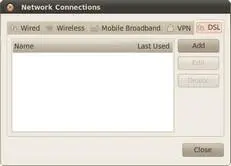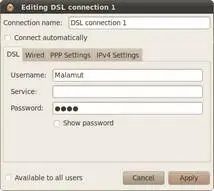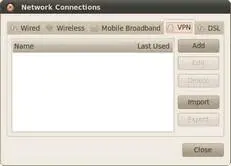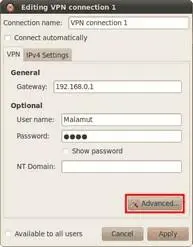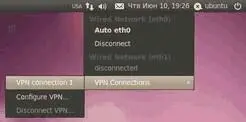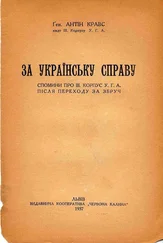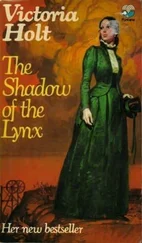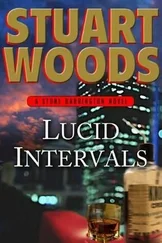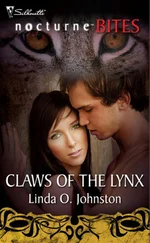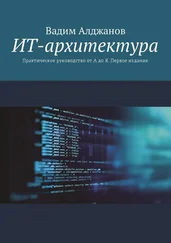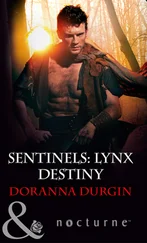6.3 Подключение к интернету с использованием PPPoE
Собственно, тут и говорить было бы нечего, если бы не одна досадная особенность. Вообще говоря настроить PPPoE подключение можно на вкладке «DSL» программы NetworkManager:
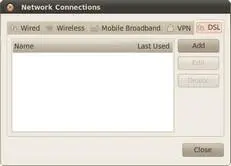
Рис. 6.12: Вкладка «DSL» менеджера настройки сети.
Просто нажмите кнопку «Add» , в появившемся окне введите свои логин и пароль, другие поля оставьте пустыми, по необходимости измените параметры IPv4:
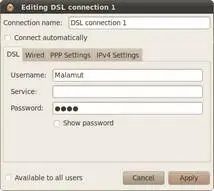
Рис. 6.13: Настройка DSL соединения.
Не забудьте сохранить настройки.
Однако иногда по не совсем понятным причинам созданное таким способом подключение отказывается работать. В этом случае приходится использовать консольную утилиту pppoeconf.
Для её запуска откройте терминал (меню System→Accesories→Terminal или же Система→Стандартные→Терминал в русской версии Ubuntu):

Рис. 6.14: Терминал в главном меню.
В появившемся окне введите команду
sudo pppoeconf
Система попросит ваш пароль (от Ubuntu, а не от PPPoE соединения!), введите его и нажмите Enter. Обратите внимание, пароль при вводе никак не отображается, ни звёздочками, ни чёрточками, никак. Это нормально и так и должно быть.
Вам придётся ответить на несколько вопросов, обычно ничего менять не надо, достаточно просто ввести свои логин и пароль, предоставленные вам провайдером, после этого установится подключение к интернету. Кстати, повторно вводить эту команду вам не потребуется, все настройки автоматически сохранятся и восстановятся после отключения или перезагрузки. Однако всё же лучше настраивать соединение через NetworkManager, поскольку в этом случае у вас будет простой и понятный графический интерфейс управления, которого лишена утилита pppoeconf.
6.4 Подключение к интернету с использованием VPN
Во-первых сразу скажу, что под VPN [14]на территории СНГ обычно подразумевается PPTP [15], хотя на самом деле второе — это подмножество первого [16]. Мало того, даже PPPoE — это тоже один из видов VPN. Но я в дальнейшем буду следовать устоявшейся терминологии и под VPN иметь ввиду PPTP, дабы не запутывать вас, хотя конечно такое обобщение в корне не верно.
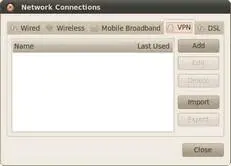
Рис. 6.15: Вкладка «VPN» менеджера настройки сети.
На этом странности с VPN не заканчиваются. По непонятной причине VPN подключения [17]к интернету очень популярны среди провайдеров на территории СНГ, хотя в остальном мире они вообще не используются [18]. К счастью, ради пользователей России и её соседей начиная с версии 10.04 в Ubuntu включена по умолчанию поддержка PPTP.
Добавить новое соединение VPN можно на одноимённой вкладке менеджера настройки сети ( Рис. 6.15).
Просто нажмите кнопку «Add» , появится окно выбора типа VPN, в нём доступен только один пункт — «Point-to-Point Tunneling Protocol (PPTP)» . Он-то вам и нужен, так что смело нажимайте кнопку «Create…» , после чего вы попадёте в редактор настроек подключения:
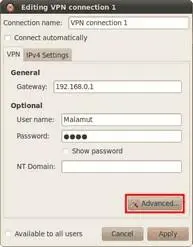
Рис. 6.16: Настройка VPN-соединения.
Введите свой логин и пароль, а также выставьте необходимые параметры соединения, нажав на кнопку «Advanced…» . Узнать о настройках можно у провайдера. Зачастую на его сайте можно найти инструкцию по подключению компьютера с Linux к интернету, в этом случае просто следуйте ей. Если что, обращайтесь в техподдержку провайдера за необходимыми настройками соединения [19].
Для активирования подключения загляните в пункт «VPN Connections» списка соединений:
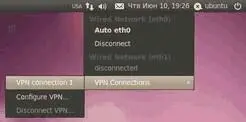
Рис. 6.17: Управление VPN-соединениями из контекстного меню.
Надеюсь, вы разобрались во всём и смогли получить доступ к интернету, если же нет — ничего страшного, вы можете вернуться к этой главе в любой момент. А сейчас пора наконец приступить к установке Ubuntu на ваш компьютер.
Бытует мнение, что поставить Ubuntu может даже далёкий от компьютеров человек. Это и на самом деле так, весь процесс фактически сводится к многократному нажатию кнопки «Далее». Однако в этой главе я опишу не самый простой способ установки, дабы сразу же коснуться нескольких очень важных особенностей Ubuntu. Не пугайтесь, ничего сложного в любом случае не будет! Наоборот, я объясню как легко и правильно сконфигурировать место для Ubuntu на вашем компьютере и провести установку максимально эффективно. Кстати, перед тем, как начать что-то делать, рекомендую прочитать эту главу до конца, дабы по ходу не возникало некоторых вопросов.
Читать дальше