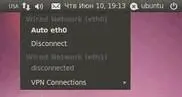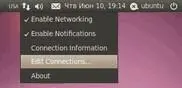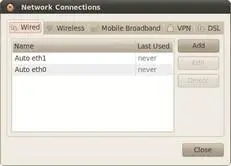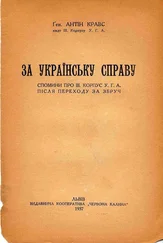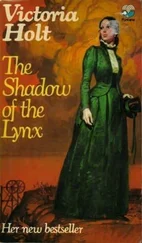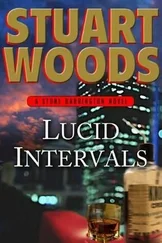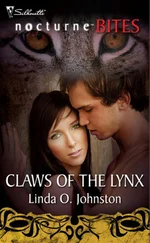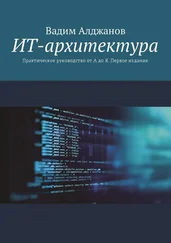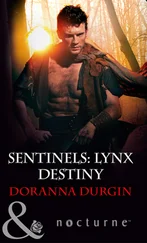Кроме того, Ubuntu автоматически получает из интернета информацию о новых версиях программ, о доступных обновлениях безопасности, драйверах, пакетах локализации и много о чём ещё. Поэтому очень желательно, чтобы компьютер с Ubuntu хотя бы иногда получал доступ к интернету. Хотя это и не обязательно, поскольку и без обновлений у вас вряд ли что-то сломается, а новые программы можно поставить вручную.
Вы наверно спросите, почему я ещё до установки заговорил о подключении к интернету? Дело в том, что размер LiveCD диска Ubuntu слишком мал, и из-за этого поместить на него локализацию для всех языков мира не представляется возможным. Поэтому при установке система автоматически попытается скачать необходимые языковые пакеты, но только если вы настроите подключение к интернету прямо в LiveCD.
Ну и наконец из-за крайне неадекватного законодательства некоторых стран после установки в Ubuntu отсутствуют различные необходимые программы, например, кодеки для некоторых популярных медиаформатов [12]. Поэтому соединение с интернетом пригодится вам и сразу после установки.
Хочу сразу заострить ваше внимание на том, что иметь рабочее подключение к сети при установке Ubuntu абсолютно не обязательно! Если вы не дадите установщику доступа к Всемирной Паутине, вы всего лишь получите систему на английском и только. В дальнейшем вы в любой момент сможете легко доустановить локализацию, я даже расскажу через пару глав о том, как это сделать. Поэтому вы смело можете прямо сейчас переходить непосредственно к установкеUbuntu, а к прочтению этой главы вернуться позже. Однако поскольку учиться настраивать соединение с интернетом вам всё равно скорее всего придётся, то лучше по возможности это сделать сейчас и заодно предоставить Ubuntu возможность выполнить за вас всю работу по загрузке и установке переводов.
В Ubuntu для управления соединениями с интернетом используется программа NetworkManager . Она поддерживает практически все существующие типы подключений. Но в этой главе я опишу только самые распространённые из них, поскольку охватить вниманием всё просто нереально.
NetworkManager представляет собой маленькую иконку в области уведомлений [13](справа сверху экрана), в неподключённом состоянии она выглядит так:

Рис. 6.1: Иконка NetworkManager в трее в неподключённом состоянии.
После подключения к проводной сети:

Рис. 6.2: Иконка NetworkManager в трее в подключённом состоянии.
Если нажать левой кнопкой мыши на иконке, появится меню со списком доступных и активных подключений:
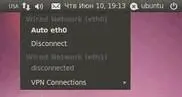
Рис. 6.3: Контекстное меню NetworkManager.
По умолчанию, в этом меню отображаются только найденные беспроводные сети, плюс текущие активные подключения (если хоть одно установлено). Вы можете активировать любое подключение, просто выбрав его из списка, или же наоборот прервать любое активное соединение, нажав на «Disconnect» под его названием соединения.
Для настройки подключений надо нажать на иконку NetworkManager правой кнопкой мыши и выбрать пункт «Edit Connections…» :
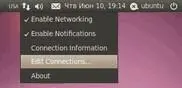
Рис. 6.4: Пункт меню для изменения соединений.
Откроется окно редактора соединений:
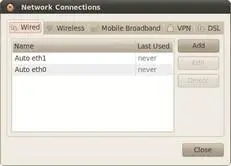
Рис. 6.5: Главное окно редактора соединений.

Попасть в редактор соединений можно также через меню System→Preferences→Network Connections , оно же Система→Параметры→Сетевые соединения в русском варианте системы.
Основное окно редактора сетевых подключений содержит 5 вкладок для настройки различных типов соединений и позволяет добавлять новые и управлять существующими подключениями.
• Wired— обычные соединения через кабель.
• Wireless— соединения через WiFi адаптер.
• Mobile Broadband— соединения через сети GSM/3G с использованием мобильных телефонов в качестве модемов.
• VPN— зашифрованные соединения через VPN-туннели.
• DSL— PPPoE и модемные соединения.
Читать дальше