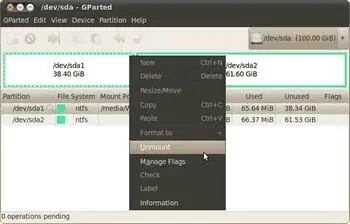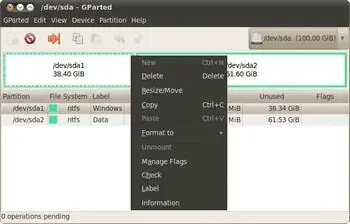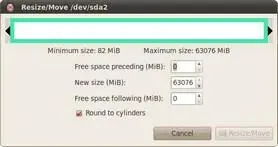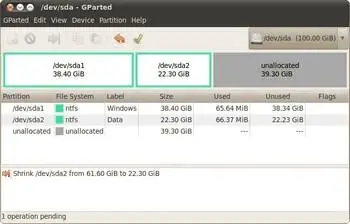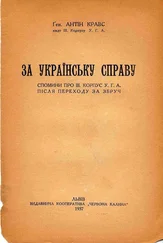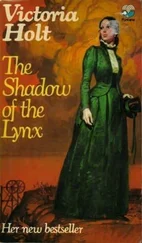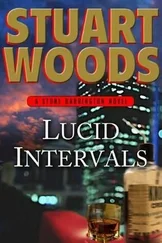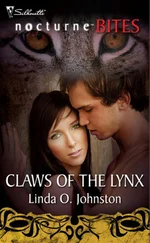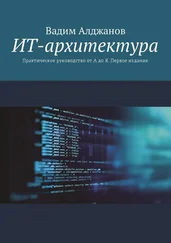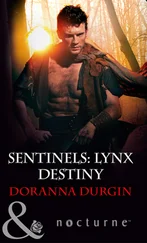Допустим, на первом диске стоит Windows а на втором лежит какое-то количество данных, поэтому второй диск хочется уменьшить, а на освободившееся место поставить Ubuntu. Хочу сразу предупредить: перед изменением размера или перемещением Windows-раздела с данными крайне рекомендуется провести дефрагментацию этого раздела из-под самой Windows (Linux за ненадобностью такого делать не умеет), особенно если на этом разделе хранится много файлов. Как видно, у меня на разделе нет практически ничего, но если бы что-нибудь было, я бы обязательно предварительно его дефрагментировал.
Вы не сможете ничего сделать с разделом, пока он подключён к системе (в терминах Linux это называется примонтирован, но об этом позже), то есть в каждый момент времени вы можете либо изменять размер раздела, либо просматривать его содержимое и как-то работать с файлами на нём. Подключённые разделы помечены в списке ключиком:

Рис. 4.4: Подключённый раздел.
Чтобы отключить раздел и сделать его доступным для изменения просто нажмите правой кнопкой мыши на нём в списке или на графическом изображении винчестера и выберите в появившемся меню пункт «Unmount» :
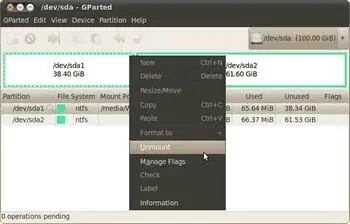
Рис. 4.5: Отключение раздела через контекстное меню.
После этого вы сможете делать с этим разделом всё, что угодно. Практически все необходимые операции доступны из уже использовавшегося нами контекстного меню:
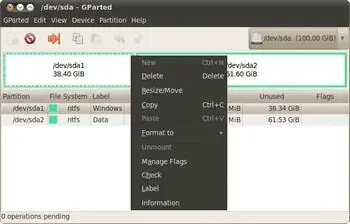
Рис. 4.6: Операции над разделами винчестера.
Вас могут заинтересовать следующие пункты:
• Delete— полностью удалить раздел с винчестера.
• Resize/Move— изменить размер или переместить раздел.
• Format to— отформатировать раздел в указанную ФС, уничтожив таким образом его содержимое.
• Label— назначить текстовую метку диска.
Мне сейчас нужно уменьшить раздел, поэтому я выбрал пункт «Resize/Move» . При выборе этого пункта появляется такое вот окошко:
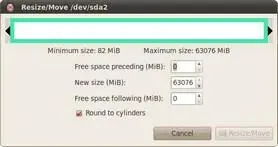
Рис. 4.7: Изменение размера раздела винчестера.
В нём вы можете с помощью мыши изменить размер и подвинуть раздел или ввести нужные значения с помощью текстовых полей. Я хочу освободить для Ubuntu около 40 гигабайт:

Рис. 4.8: После изменения размера до сорока гигабайт.
Нажимаем кнопку «Resize/Move» , попадаем обратно в главное окно и видим внесённые изменения:
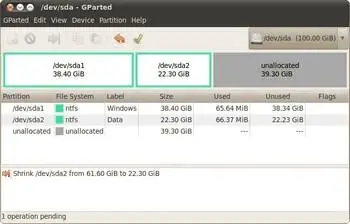
Рис. 4.9: Окно Gparted после внесения изменений.

Все изменения, сделанные с помощью GParted, не применяются сразу же, а просто устанавливаются в очередь на выполнение. Чтобы запустить реальные операции изменения разделов винчестера необходимо выбрать в меню «Edit» пункт «Apply all operations» или же нажать на зелёную галочку на панели инструментов ( Рис. 4.10). После выбора этого пункта вы уже не сможете что-то отменить, вам останется только дождаться конца выполнения всех операций, на что может потребоваться, в зависимости от сложности, не один час. Самыми трудоёмкими операциями являются перемещение и изменение размеров разделов, особенно, сильно фрагментированных. Прерывание процесса на середине гарантированно приведёт к утере как минимум всех данных с изменяемых разделов.

Рис. 4.10: Кнопка применения всех внесённых изменений.
Итак, на самом деле мы пока что не внесли никаких изменений в разметку диска, GParted просто показывает что будет после выполнения всех операций. Что ж, место под Ubuntu мы освободили, осталось разбить его нужным нам образом. Для этого я создам расширенный раздел и разобью его на три логических. Делается это очень просто. Нажмите правой кнопкой мыши на свободное место, выберите в открывшемся меню пункт «New» , в открывшемся окне убедитесь, что создаваемый раздел занимает всю доступную область и выберите в поле типа значение «Extended partition» :
Читать дальше