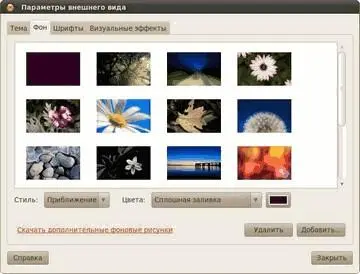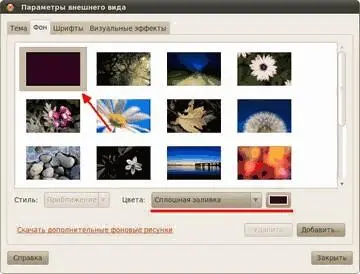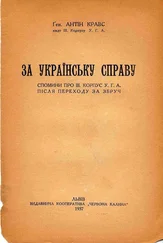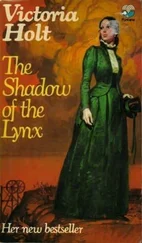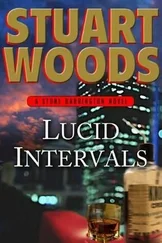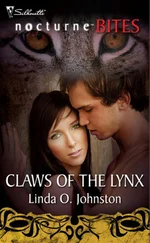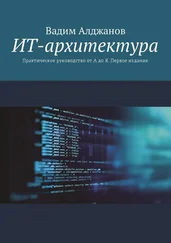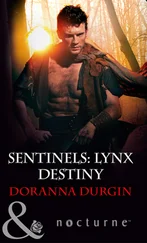Например, давайте немного изменим внешний вид часов. Для этого нажмите правой кнопкой мыши на апплете часов и выберите пункт «Параметры» :

Рис. 10.7: Контекстное меню апплета часов.
В открывшемся окне вы сможете поменять некоторые параметры. Загляните на вкладку «Местоположение» и добавьте свой город в список:

Рис. 10.8: Редактор местоположения.
Теперь, если у вас есть соединение с интернетом, рядом с часами будет показываться погода в вашем регионе. Вот что получилось у меня:

Рис. 10.9: Часы с секундами и погодой.
Таким же образом можно настроить количество рабочих столов и список открытых окон [41]. Но это ещё не всё. Все элементы панелей можно как угодно перемещать. Для этого опять-таки нажмите правой кнопкой мыши на нужном элементе, затем разблокируйте его, выбрав соответствующий пункт:

Рис. 10.10: Разблокирование апплета часов.
Теперь вы можете перемещать выбранный элемент по панели, просто выберите доступный теперь пункт «Переместить» в том же контекстном меню.
Вы также можете удалять апплеты с панелей и добавлять новые. Для добавления просто нажмите правой кнопкой мыши на свободной области панели и выберите пункт «Добавить на панель…» :

Рис. 10.11: Добавление новых апплетов на панель.
Кстати, обратите внимание также на пункт «Свойства» , через него можно настроить внешний вид, положение и размер панели.
Ну и напоследок про панели: для добавления собственных кнопок запуска приложений просто перетащите иконку нужной программы из меню на панель [42]:

Рис. 10.12: Перетаскивание ярлыков из меню «Приложения» на панель.
10.2 Смена обоев рабочего стола
Поменять фон рабочего стола тоже крайне просто. Нажмите в любом свободном месте рабочего стола правой кнопкой мыши и в появившемся контекстном меню выберите пункт «Изменить фон рабочего стола» :

Рис. 10.13: Контекстное меню рабочего стола.
Открывшаяся программа позволяет вам выбрать одни из доступных по умолчанию обоев, или же добавить свои собственные:
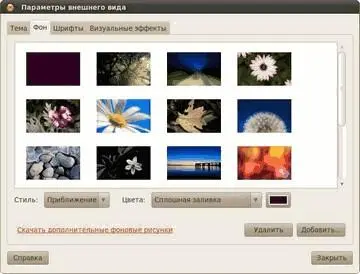
Рис. 10.14: Программа настройки обоев.

Рис. 10.15: Диалог открытия файлов для добавления обоев рабочего стола.
Для добавления либо нажмите кнопку «Добавить…» , либо просто перетащите нужную картинку из файлового менеджера в основную область окна настроек фона рабочего стола. Кстати, обратите внимание, при нажатии кнопки «Добавить…» в открывшемся окне в панели навигации появится один дополнительный каталог ( Рис. 10.15).
Это системная директория с фонами рабочего стола, если вы случайно удалите какие-то стандартные обои, то всегда сможете вернуть их обратно, взяв их из этой директории.
Кроме фона-картинки можно выбрать просто обычную заливку рабочего стола цветом или же градиентом. Для этого в списке обоев выберите первый пункт:
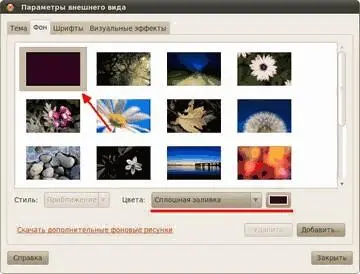
Рис. 10.16: Сплошная заливка цветом рабочего стола.
А цвет и способ заливки можно настроить с помощью элементов управления под списком обоев.
Наверно, вы уже обратили внимание, что кроме вкладки «Фон» в рассматриваемой программе есть и другие. Подробней про большинство из них я расскажу при более глубоком описании GNOME, но вы можете самостоятельно их поизучать и разобраться, для чего они нужны. Я настроил свой рабочий стол [43]как на рис. 10.17.
Читать дальше