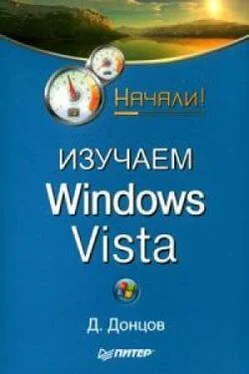Рис. 7.16.Меню дополнительных вариантов загрузки
Из перечисленных в меню вариантов наиболее часто используются два: Безопасный режими Последняя удачная конфигурация.Именно с них рекомендуется начинать при возникновении проблем с загрузкой в обычном режиме. Остальные варианты используются реже, хотя также могут быть полезными для восстановления системы.
• Безопасный режим.Использует только минимальное количество драйверов и служб, необходимых для запуска системы: применяет стандартный драйвер видеоадаптера, отключает сеть, не запускают программы автозагрузки. После загрузки в безопасном режиме вы можете выполнить большинство операций по восстановлению (например, удалить проблемный драйвер или приложение, а также запустить средство Восстановление системы). • Последняя удачная конфигурация (дополнительно).Для загрузки в таком режиме используются данные о состоянии компьютера после последней успешной загрузки, что позволяет отменить изменения в настройках, внесенные при предыдущем сеансе работы. Это позволяет аннулировать установку нового драйвера или изменение параметров работы оборудования. Используйте данный режим в первую очередь для отмены некорректно установленных драйверов или неудачного изменения системных настроек.
Если ни один из дополнительных вариантов загрузки не оказался успешным, значит, вы столкнулись с одной из более серьезных проблем. В таком случае следует загрузить компьютер с помощью установочного диска Windows Vista и воспользоваться средством восстановления при загрузке (Startup Repair).
Восстановление при загрузке
Все необходимые средства для диагностики и устранения неисправностей при загрузке системы есть на установочном DVD Windows Vista. Чтобы запустить средства восстановления при загрузке, выполните следующие действия.
1. Вставьте установочный DVD в привод и перезагрузите компьютер.
2. После появления сообщения Press any key to boot from CD or DVDнажмите любую клавишу для начала загрузки с DVD. Если загрузка с DVD не начинается, измените порядок загрузки с помощью BIOS или воспользуйтесь меню выбора загрузочного устройства в BIOS.
3. В первом окне программы установки выберите языковые параметры и нажмите кнопку Далее.
4. В следующем окне щелкните на ссылке Восстановление системы.
5. Будет выполнен поиск установленных систем, результаты которого отобразятся в списке (рис. 7.17). Выберите операционную систему, которую следует восстановить, и нажмите кнопку Далее.
Рис. 7.17.Окно выбора операционной системы для восстановления
6. После этого появится окно, в котором следует выбрать одну из утилит для восстановления.
Для восстановления работоспособности Windows Vista используйте одно из следующих средств.
• Восстановление запуска– выполняет автоматический поиск и устранение следующих проблем: ошибок в загрузочных секторах, неправильных записей в загрузочном меню, поврежденных загрузочных файлов. Иногда для решения проблемы нужно запускать это средство несколько раз, выполняя перезагрузку после каждой попытки.
• Восстановление системы– выполняет восстановление до одной из ранее созданных контрольных точек. Подробно средство восстановления системы было описано выше.
• Восстановление архива Windows Complete PC– при наличии заранее созданного архивного образа Complete PC позволяет использовать его для восстановления. Однако в этом случае будут уничтожены все файлы, созданные после создания образа.
• Средство диагностики памяти Windows– тестирует оперативную память после перезагрузки компьютера. Если тестирование завершится ошибкой, замените модули оперативной памяти заведомо исправными и повторите тест.
• Командная строка– позволяет запускать различные утилиты для диагностики и восстановления системы.
Конец ознакомительного отрывка
Купить книгу