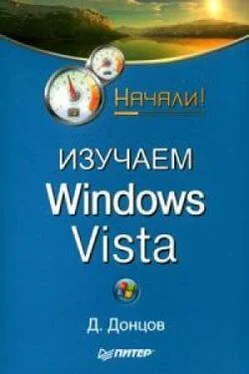• Проверять наличие обновлений, но предоставить мне выбрать, надо ли загружать и устанавливать их.Используйте этот вариант, если хотите получать обновления, но подключены к Сети по медленному или перегруженному каналу. В данном случае система всегда запрашивает разрешение перед началом загрузки обновлений.
• Не проверять наличие обновлений.Хотя система будет настоятельно рекомендовать не отключать автоматическое обновление, вы все же вправе сделать это, например, если компьютер не будет подключен к Интернету.
Использование антивирусных программ
Для обеспечения безопасности компьютера следует обязательно использовать одну из антивирусных программ. Чтобы работа антивирусной программы была эффективной, нужно постоянно обновлять имеющиеся в ней вирусные базы. Центр обеспечения безопасностиконтролирует состояние антивирусной программы и выдает предупреждения при ее отсутствии или устаревании вирусных баз. Однако помните, что центр может определить только совместимые с ним антивирусные программы. Последние версии антивирусных пакетов большинства ведущих разработчиков совместимы с Windows Vista. Если система не определяет вашу антивирусную программу, посетите сайт ее разработчика для получения обновленной версии, совместимой с Windows Vista, или выберите другой антивирусный пакет.
Вы также можете установить антивирусную программу, которая не будет обнаружена системой. В этом случае в группе Защита от вредоносных программокна Центр обеспечения безопасностищелкните на ссылке Показать имеющиеся возможностии в появившемся окне выберите один из предложенных вариантов поведения системы.
Родительский контроль
В составе Windows Vista Home Basic, Home Premium и Ultimate имеется функция родительского контроля, позволяющая ограничивать использование компьютера детьми и контролировать выполняемые ими действия. В Windows Vista достаточно потратить всего несколько минут для настройки службы родительского контроля, и вы сможете спокойно пустить детей за свой компьютер, будучи уверенными в том, что их работа находится под полным контролем системы.
Для настройки родительского контроля выполните следующие действия.
1. Убедитесь, что ваша учетная запись и другие учетные записи с правами администратора защищены надежными паролями.
2. Создайте для детей одну или несколько учетных записей с правами обычного пользователя.
3. Выполните команду Пуск ► Панель управления ► Учетные записи пользователей и семейная безопасность ► Родительский контрольи подтвердите действия в окне UAC. В появившемся окне щелкните на значке учетной записи, для которой нужно установить родительский контроль.
4. В окне настройки параметров родительского контроля (рис. 7.8) установите переключатель Родительский контрольв положение Включить, использовать текущие параметры,а переключатель Отчет об активности– в положение Включить, собирать данные об использовании компьютера.
5. Для установки ограничений при работе в Интернете щелкните на ссылке Веб-фильтр Windows Vista.Для включения или отключения веб-фильтра выберите соответствующее положение переключателя (рис. 7.9): Блокировать некоторые веб-узлы или содержимоеили Разрешать все веб-узлы и все содержимое.
По умолчанию веб-фильтр блокирует сайты с нежелательным содержимым, но, как показывает практика, некоторые нежелательные сайты все же можно загрузить. Наиболее надежный вариант настройки – установить флажок Только разрешенные веб-узлы из списка,а затем ввести список узлов, щелкнув на ссылке Изменить список разрешенных и запрещенных веб-узлов.
6. Установите при необходимости временное ограничение, щелкнув кнопкой мыши на ссылке Ограничения по времени(см. рис. 7.8).
В появившемся окне выделите с помощью мыши ячейки, соответствующие тому времени, когда пользователю работать запрещено (рис. 7.10), и нажмите OK.
Рис. 7.8.Окно настройки родительского контроля
Рис. 7.9.Настройка ограничений на просмотр веб-страниц
Рис. 7.10.Настройка ограничений по времени
7. Разрешите или запретите запуск игр, щелкнув на ссылке Игры.В появившемся окне выберите допустимую категорию игр для пользователя и запретите запуск отдельных игр.
8. Наконец, вы можете разрешить или запретить запуск любых программ, щелкнув на ссылке Разрешать и блокировать конкретные программы.После установки переключателя в положение Пользователь может работать только с разрешенными мной программамиустановите флажки для тех приложений, которые нужно разрешить. Если разрешенная программа отсутствует в списке, нажмите кнопку Обзори добавьте необходимое приложение.
Читать дальше
Конец ознакомительного отрывка
Купить книгу