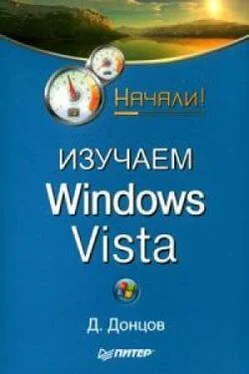Защита системы работает только в разделах NTFS, поэтому в списке будут отсутствовать разделы с файловой системой FAT/FAT32.
Для создания точек восстановления необходимо не менее 300 Мбайт свободного места в каждом разделе. Все точки восстановления могут занимать до 15 % дискового пространства в каждом из разделов, и по мере его заполнения самые старые точки будут удаляться.
Если вы собираетесь внести существенные изменения в настройку системы, создайте точку восстановления, и вы сможете быстро вернуться к исходному состоянию, если новые настройки станут причиной ошибок. Создавайте точки восстановления перед запуском системных утилит, таких как Редактор реестра,оснастка управления службами, Групповая политикаи т. д. Полезной может также оказаться точка восстановления, созданная перед установкой нового приложения или драйвера.
Чтобы создать новую точку восстановления, сделайте следующее.
1. Запустите программу Восстановление системы,выполнив ее поиск в меню Пускили воспользовавшись командой Пуск ► Все программы ► Стандартные ► Служебные ► Восстановление системы.Подтвердите ваши действия в окне UAC.
2. В окне Восстановление системыщелкните на ссылке Защита системы.
3. В появившемся окне нажмите кнопку Создать.
4. Введите описание создаваемой точки, еще раз нажмите кнопку Создатьи дождитесь завершения операции.
Восстанавливайте систему только при наличии проблем в работе компьютера. Не стоит выполнять эту операцию только для того, чтобы удалить ненужную программу. Для этого существует окно Программы и компоненты(см. раздел «Установка и удаление программ»), доступ к которому можно получить с помощью Панели управления.
Чтобы восстановить систему, необходимо иметь права администратора данного компьютера. Последовательность восстановления может быть следующей.
1. Запустите программу Восстановление системы,выполнив ее поиск в меню Пускили воспользовавшись командой Пуск ► Все программы ► Стандартные ► Служебные ► Восстановление системы.Подтвердите ваши действия в окне UAC.
2. В окне Восстановление системывам будет предложено выполнить восстановление до последней точки, созданной перед установкой драйверов или программ. Чтобы просмотреть весь список доступных точек, установите переключатель в положение Выбрать другую точку восстановленияи нажмите кнопку Далее.
3. В следующем окне изучите список доступных точек восстановления (рис. 7.15), выберите последнюю точку, когда компьютер еще работал стабильно, и нажмите кнопку Далее.Если вы затрудняетесь с выбором точки, нажмите Назади выберите точку, рекомендованную системой.
Рис. 7.15.Выбор контрольной точки восстановления
4. Чтобы начать операцию восстановления, нажмите кнопку Далееи затем Готово.Подтвердите ваши действия в появившемся диалоговом окне и дождитесь завершения всех операций, а также автоматической перезагрузки компьютера.
5. После перезагрузки и входа в систему вы увидите окно с сообщением об успешном завершении восстановления.
Чтобы отменить операцию восстановления, нужно запустить программу восстановления, как описано выше, и установить переключатель в положение Отменить восстановление системы.После нажатия кнопки Далеенеобходимо подтвердить выполнение этой операции в следующем окне, нажав кнопку Готовои затем Да.Отмена восстановления будет продолжена в автоматическом режиме. После перезагрузки вы должны увидеть окно с сообщением об успешной отмене восстановления.
Если Windows не загружается
Если вы столкнулись с ситуацией, когда Windows Vista не загружается, попробуйте использовать один из дополнительных вариантов загрузки. Выбрав Безопасный режим,вы сможете загрузить компьютер, отключив некоторые функции и драйверы, после чего попытаться устранить проблему. Вариант Последняя удачная конфигурацияпозволяет решить некоторые проблемы автоматически, без участия пользователя.
Чтобы войти в меню выбора дополнительных вариантов загрузки, нужно в момент старта системы нажать клавишу F8.Это необходимо сделать сразу же после окончания процесса тестирования компьютера программой BIOS. Если вы не можете «поймать» момент нажатия F8,перезагружайте компьютер снова и нажимайте эту клавишу с интервалом в 1-2 секунды. При наличии нескольких установленных операционных систем клавишу F8можно нажать после появления экрана выбора запускаемой системы. После нажатия F8вы увидите меню выбора дополнительных вариантов загрузки (рис. 7.16).
Читать дальше
Конец ознакомительного отрывка
Купить книгу