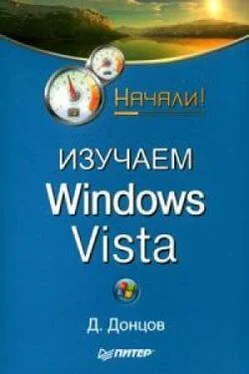Существует несколько способов запуска программы установки.
• Для начала инсталляции приложения с компакт-диска, как правило, достаточно вставить его в привод и в появившемся окне выбрать вариант запуска программы установки.
• Если автозапуск компакт-диска по тем или иным причинам не выполняется, дважды щелкните на значке диска в окне Компьютер.Система попытается выполнить автозапуск компакт-диска, а если это не удастся, откроет окно с его содержимым. В этом случае придется запустить программу установки вручную, дважды щелкнув на названии файла Setup.exe или Install.exe. Аналогично можно запустить установку программы из папки на жестком диске.
• Приложения, загруженные из Интернета, обычно представляют собой один файл, при двойном щелчке на котором запускается программа установки. Иногда этот файл может находиться в архиве, поэтому перед началом инсталляции его следует распаковать.
Для установки программ в Windows Vista нужно подтвердить эту операцию в окне контроля учетных записей. Если вы имеете учетную запись с правами администратора, достаточно нажать кнопку Продолжить,а при использовании обычной учетной записи следует ввести имя и пароль учетной записи с правами администратора.
Инсталляция обычно сопровождается выводом на экран сообщений и диалоговых окон. При установке программ вы можете встретить несколько типичных окон.
• Выбор папки.По умолчанию почти все программы устанавливаются в папку Program Files,но при необходимости можно указать другой каталог.
• Выбор компонентов.Вам может быть предложено выбрать полную, обычную или минимальную установку программы, а также задать нужные компоненты вручную.
• Ввод сведений о пользователе.Обычно достаточно указать имя пользователя, но для коммерческих приложений может понадобиться ввод серийного номера, который вы должны получить вместе с приобретенным программным продуктом.
Вы можете встретить и другие диалоговые окна. Для успешной установки программы следует внимательно ознакомиться с каждым из них. После завершения инсталляции в меню Пуски на Рабочем столепоявятся ярлыки для запуска нового приложения.
Удаление программ.Для удаления программы следует запустить специальную утилиту деинсталляции, которая удалит файлы приложения, записи в реестре, а также значки в меню Пуски на Рабочем столе.Начинающие пользователи при удалении программ допускают две типичные ошибки.
• Удаляют ярлыки программы из меню Пуски с Рабочего стола.Эти действия не приводят к удалению приложения – все его файлы и настройки остаются нетронутыми и при необходимости можно создать новый ярлык для запуска этой программы.
• Удаляют папки с установленной программой. В этом случае программа действительно будет удалена, но не полностью, поскольку останутся записи о ней в реестре и компоненты программы, которые были установлены в папку Windows.
Удаление с помощью стандартной процедуры деинсталляции лишено указанных недостатков – все компоненты программы будут деинсталлированы автоматически, без участия пользователя.
Для просмотра списка установленных приложений и их удаления откройте окно Программы и компонентыс помощью команды Пуск ► Панель управления ► Программы ► Программы и компоненты.Вы можете также открыть его из окна Компьютер,щелкнув на кнопке Удалить или изменить программу.
В окне Программы и компоненты(рис. 4.1) отображается список установленных приложений. Для удобного просмотра этого списка вы можете применять новые возможности интерфейса Windows Vista, например быстро найти нужную программу с помощью строки поиска, изменить внешний вид значков, используя кнопку Виды,или отсортировать приложения в списке, щелкая на заголовках столбцов.
Рис. 4.1.Окно Программы и компоненты
Чтобы удалить ненужную программу, щелкните на ее имени, нажмите кнопку Удалить(для некоторых приложений эта кнопка будет называться Удалить/Изменить)и следуйте появляющимся на экране инструкциям. Например, для Microsoft Office, кроме удаления, будут доступны параметры добавления отдельных компонентов, а также возможность переустановки пакета. Стандартные приложения Windows Vista
Блокнот
Блокнот– самый простой текстовый редактор. Более опытные пользователи могут использовать Блокнотдля создания и редактирования различных командных и конфигурационных файлов (с расширениями BAT, CMD, INI и др.). С помощью Блокнотаможно также создавать и редактировать веб-страницы, постигая азы языка HTML.
Читать дальше
Конец ознакомительного отрывка
Купить книгу