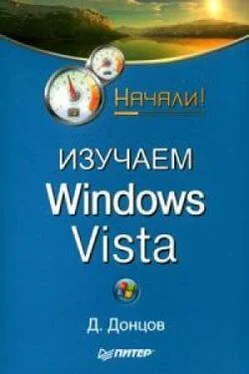2. В появившемся окне дважды щелкните на предыдущей версии папки с наиболее подходящей датой.
3. Прежняя версия папки будет открыта в окне
Проводника,и если в ней будет найден необходимый вам файл, перетащите его с помощью мыши на
Рабочий столили в любую папку.
4 Программы в Windows Vista
Повседневная работа в Windows связана с использованием как встроенных в операционную систему приложений, так и устанавливаемых отдельно. Из этой главы вы узнаете об эффективных средствах Windows Vista для запуска приложений и управления ими, научитесь настраивать работу устаревших утилит и устранять проблемы, связанные с некорректной работой программ.
Запуск программ и работа с ними
Запуск приложений
Самое удобное средство для запуска программ в Windows Vista – строка поиска в меню Пуск.Достаточно помнить лишь первые буквы названия нужного приложения, и вы сможете запустить его в считанные секунды (см. раздел «Поиск в меню Пуск»).
Запустить программу можно и любыми другими способами, которые известны из предыдущих версий Windows.
• Часто используемые приложения автоматически помещаются в левую колонку меню Пуск,и их не нужно искать с помощью строки поиска или в списке Все программы.
• Ярлыки самых любимых программ лучше перетащить на панель быстрого запуска, после чего вы сможете открывать их одним щелчком кнопкой мыши.
...
СОВЕТ
Открывать ярлыки на панели быстрого запуска можно нажатием клавиши с порядковым номером нужного значка, удерживая при этом нажатой клавишу с логотипом Windows.
• Установленные приложения можно запустить из меню Пуск ► Все программы.
• Многие программы при установке добавляют свои ярлыки на Рабочий стол.Дважды щелкнув на ярлыке кнопкой мыши, вы можете запускать подобные приложения.
• Вы можете найти исполняемый файл приложения с помощью Проводникаи запустить его двойным щелчком кнопкой мыши.
Управление приложениями
Независимо от способа запуска любые приложения Windows работают в стандартных окнах, которые можно перемещать, увеличивать или уменьшать с помощью мыши, сворачивать, разворачивать и закрывать, используя кнопки управления окном.
Переключаться между открытыми окнами можно не только с помощью кнопок на Панели задач,но и используя комбинации клавиш Alt+Tabи Windows+Tab,работа с которыми была рассмотрена в подразделе. «Эффекты переключения между окнами». Для пролистывания открытых окон используйте кнопку Переключение между окнами на панели быстрого запуска.
Дополнительные возможности для управления окнами доступны в контекстном меню Панели задач.С помощью команд Окна каскадом, Отображать окна стопкойи Отображать окна рядомможно расположить все открытые окна на Рабочем столеодним из указанных способов. После применения любой из этих команд вы можете вернуть прежнее расположение окон. Например, после выбора команды Отображать окна стопкойв контекстном меню Панели задачпоявится пункт Отменить Отображать стопкой.
Для быстрого сворачивания всех окон на панели быстрого запуска имеется кнопка Свернуть все окна. Повторное нажатие данной кнопки позволит вернуть первоначальное положение окон. Эти же действия можно выполнить с помощью сочетания клавиш Windows+Dили пункта Показать рабочий столконтекстного меню Панели задач.
Некоторые приложения, например игры, могут работать только в полноэкранном режиме. Чтобы временно переключиться в окно другой программы, можно использовать следующие способы.
• Нажмите клавишу с логотипом Windows или сочетание Ctrl+Esc,что будет равносильно нажатию кнопки Пуск.
• Нажмите комбинацию клавиш Alt+Tabили Windows+Tab,а затем переключитесь на другую программу или Рабочий стол.
• Старые программы, написанные еще для MS-DOS, можно перевести из полноэкранного режима в оконный с помощью сочетания клавиш Alt+Enter.Этот же способ используется в современных программах для просмотра видео.
Установка и удаление программ
Установка программ.Прежде чем начать работать с новой программой, следует ее установить. Во время инсталляции приложение распаковывается из архива и помещается в одну из папок на жестком диске. Кроме того, данные о программе записываются в системный реестр, а в меню Пуски на Рабочем столесоздаются соответствующие значки.
Читать дальше
Конец ознакомительного отрывка
Купить книгу