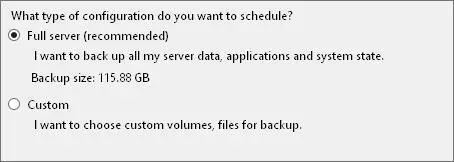[-allCritical]
[-noVerify]
[-user: username ]
[-password: password ]
[-inheritAcl: InheritAcl ]
[-vssFull]
[-quiet]
■ STOP JOBStops the currently running backup or recovery job. Stopped jobs cannot be restarted from where they were stopped.
wbadmin stop job [-quiet]
Using recovery management commands
You can recover your computers and data by using the following commands and command-line syntaxes:
■ START RECOVERYInitiates a recovery of volumes, applications, or files by using the specified parameters:
wbadmin start recovery -version: VersionIdentifier
—items: VolumesToRecover | AppsToRecover | FilesOrFoldersToRecover
—itemType:{volume | app | file}
[-backupTarget:{ VolumeHostingBackup | NetworkShareHostingBackup }]
[-machine: BackupMachineName ]
[-recoveryTarget: TargetVolumeForRecovery | TargetPathForRecovery ]
[-recursive]
[-overwrite:{Overwrite | CreateCopy | skip}]
[-notRestoreAcl]
[-skipBadClusterCheck]
[-noRollForward]
[-quiet]
■ START SYSTEMSTATEBACKUPStarts a system state backup by using the
options specified:
wbadmin start systemstateBackup -backupTarget:{ VolumeName }
[-quiet]
■ START SYSTEMSTATERECOVERYStarts a system state recovery by using the specified parameters:
wbadmin start systemstateRecovery -version: VersionIdentifier
— showSummary
[-backupTarget:{ VolumeName | NetworkSharePath }]
[-machine: BackupMachineName ]
[-recoveryTarget: TargetPathForRecovery ]
[-authSysvol]
[-quiet]
Performing server backups

As part of your planning for each server you intend to back up, you should consider which volumes you want to back up and whether backups will include system-state recovery data, application data, or both. Although you can manually back up to shared volumes and DVD media, you need a separate, dedicated hard disk for running scheduled backups. After you configure a disk for scheduled backups, the backup utilities automatically manage the disk usage and automatically reuse the space of older backups when creating new backups. After you schedule backups, you need to check periodically to ensure that backups are being performed as expected and that the backup schedule meets current needs.
When you create or schedule backups, you need to specify the volumes you want to include, and this affects the ways you can recover your servers and your data. You have the following options:
■ Full server (all volumes with application data)Back up all volumes with application data if you want to be able to fully recover a server, along with its system state and application data. Because you are backing up all files, the system state, and application data, you should be able to fully restore your server by using only the Windows backup tools.
■ Full server (all volumes without application data)Back up all volumes without application data if you want to be able to restore a server and its applications separately. With this technique, you back up the server by using the Windows backup tools but exclude locations where applications and application data are stored. Then you back up applications and related data by using third-party tools or tools built into the applications. You can fully recover a server by using the Windows backup utilities, and then use a thirdparty utility to restore backups of applications and application data.
■ Critical volumes/bare metal recoveryBack up only critical volumes if you want to be able to recover only the operating system.
■ Noncritical volumesBack up only individual volumes if you want to be able to recover only files, applications, or data from those volumes.
As part of the backup process, you also need to specify a storage location for backups. Keep the following in mind when you choose storage locations:
■When you use an internal hard disk for storing backups, you are limited in how you can recover your system. You can recover the data from a volume, but you cannot rebuild the entire disk structure.
■When you use an external hard disk for storing backups, the disk will be dedicated for storing your backups and will not be visible in File Explorer. Choosing this option will format the selected disk or disks, removing any existing data.
■When you use a remote shared folder for storing backups, your backup will be overwritten each time you create a new backup. Do not choose this option if you want to store multiple backups for each server.
■When you use removable media or DVDs for storing backups, you can recover only entire volumes, not applications or individual files. The media you use must be at least 1 GB in size.
The sections that follow discuss techniques for performing backups. The procedures you use to back up servers with Windows Server Backup and Wbadmin are similar.
Configuring scheduled backups
With Windows Server Backup, you can schedule automated backups for a server by following these steps:
1.In Windows Server Backup, tap or click Backup Schedule on the Action menu or in the Actions pane to start the Backup Schedule Wizard. Tap or click Next.
2.On the Select Backup Configuration page, note the backup size listed under the Full Server option, as shown in Figure 11-3. This is the storage space required to back up the server data, applications, and the system state. To back up all volumes on the server, select the Full Server option, and then tap or click Next. To back up selected volumes on the server, select the Custom option, and then tap or click Next.
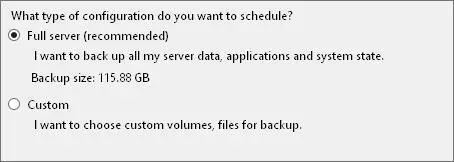
FIGURE 11-3Note the backup size before you continue.
NOTE Volumes that contain operating system files or applications are included in the backup by default and cannot be excluded. Unfortunately, this means that on a server on which you installed Windows Server 2012 R2 on the D drive, you must also back up the entire C drive because the C drive in this case includes the boot manager and other boot files.
3.If you select Custom, the Select Items For Backup page is displayed. Tap or click Add Items. As shown in Figure 11-4, you can select the check boxes for the volumes you want to back up and clear the check boxes for the volumes you want to exclude. Select the Bare Metal Recovery option if you want to be able to fully recover the operating system. Select the System State option if you want to back up the system state. If the server is a Hyper-V host, you’ll have a Hyper-V option and can expand the Hyper-V node to select individual virtual servers to back up by using their saved state and the host component. Tap or click OK, and then tap or click Next.
TIP After you select items, you might want to tap or click Advanced Settings before continuing. You can then use the options on the exclusions tab to identify locations and file types that should not be backed up. You also can then use the options on the VSS Settings tab to specify whether you want to create a full backup or a copy backup. Keep in mind that when you select anything less than a full volume for backup, the backup is performed file by file rather than as an image.
Читать дальше