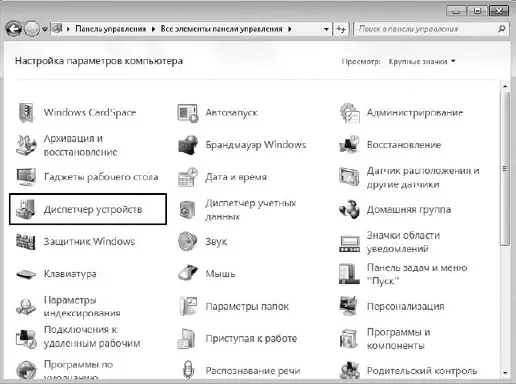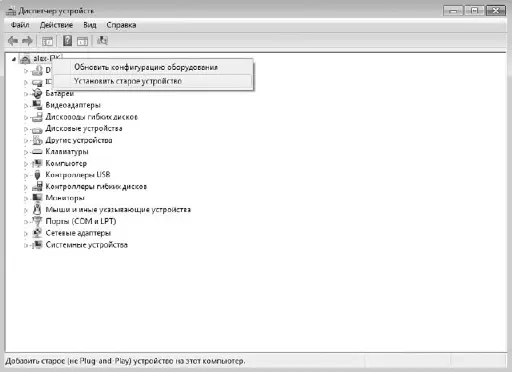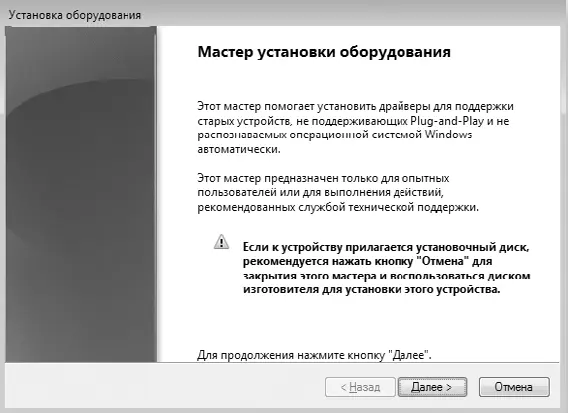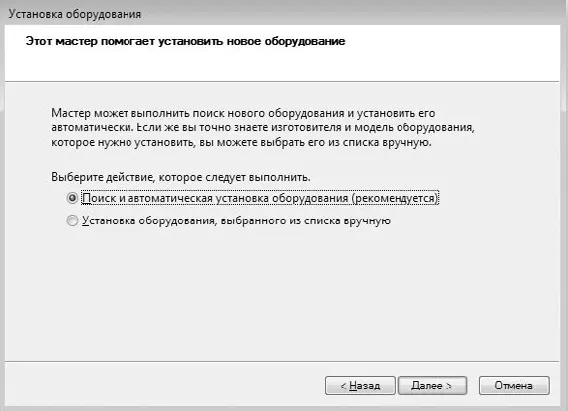□ изменить пароль для снятия блокировки диска;
□ удалить пароль для этого диска;
□ добавить смарт-карту для снятия блокировки диска;
□ сохранить или напечатать ключ восстановления;
□ автоматически снимать блокировку диска этого компьютера.
Названия пунктов говорят сами за себя – их действие мы рассмотрели выше, поэтому если в какой-то момент вы захотите изменить эти параметры, то сможете сделать это без проблем.
Если вы решили, что шифрование диска вам больше не нужно, вы всегда можете его отменить, выбрав ссылку Выключить BitLockerв окне, показанном на рис. 15.2, и дождавшись процесса расшифровки.
Глава 16
Установка несовместимого оборудования
16.1. Подключение старого оборудования
16.2. Установка драйверов с помощью Центра обновлений Microsoft
16.3. Откат драйвера
Иногда при переходе на новую операционную систему возникают трудности, вызванные неправильной работой устройств либо их отказом работать вообще. Данная ситуация наблюдалась в Windows Vista, и аналогичная ситуация происходит с Windows 7. В такую ситуацию попадают в основном пользователи, которые работали с операционной системой Windows ХР. Однако существуют способы, помогающие частично решить возникшую проблему.
16.1. Подключение старого оборудования
Случается, что в использовании находится оборудование, которое по каким-либо причинам операционная система даже не может обнаружить. Отказываться от такого оборудования жалко, тем более что после некоторых ухищрений оно отлично работало в Windows ХР.
Устранить подобную ситуацию призван системный механизм, позволяющий установить старое оборудование путем ручной подстановки драйвера этого устройства. Если же установка драйвера требует запуска программы установки, которая отказывается работать в Windows 7, данный способ также подойдет.
Установка драйвера из INF-файла
Рассмотрим ситуацию, когда для установки оборудования используется набор из INF-файлов.
Откройте Панель управленияи запустите механизм Диспетчер устройств. В результате откроется окно, в котором вы можете видеть список всех устройств, обнаруженных операционной системой на компьютере (рис. 16.1).
Большую его часть составляют устройства, находящиеся на материнской плате, и лишь некоторые записи свидетельствуют об устройствах, которые установлены в виде платы расширения или подключены с использованием внешних портов.
Наша задача – установить драйвер для устройства, не обнаруженного операционной системой. Если устройство еще не подключено к компьютеру, самое время это сделать.
Если устройство уже подключено к компьютеру, то щелкните правой кнопкой мыши на названии компьютера в самом верху списка и в появившемся меню выберите пункт Установить старое устройство (рис. 16.2). Это приведет к запуску мастера установки оборудования, который будет вам помогать и направлять ваши действия при установке оборудования (рис. 16.3).
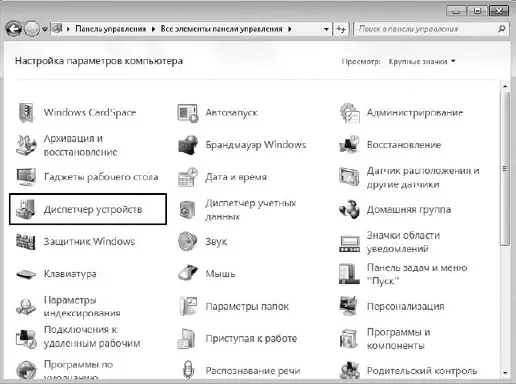
Рис. 16.1.Запускаем механизм Диспетчер устройств
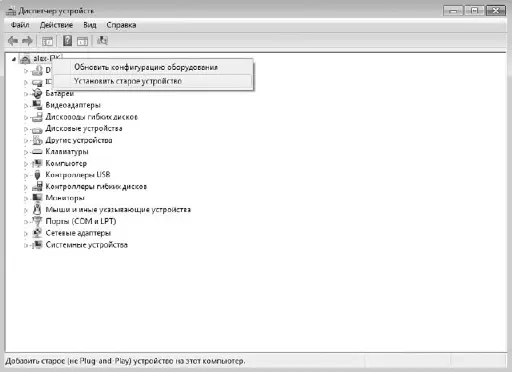
Рис. 16.2.Выбираем пункт Установить старое устройство
Прочитав вступительную речь и приготовив диск с драйверами, если он нужен, нажмите кнопку Далее,чтобы начать процесс установки устройства.
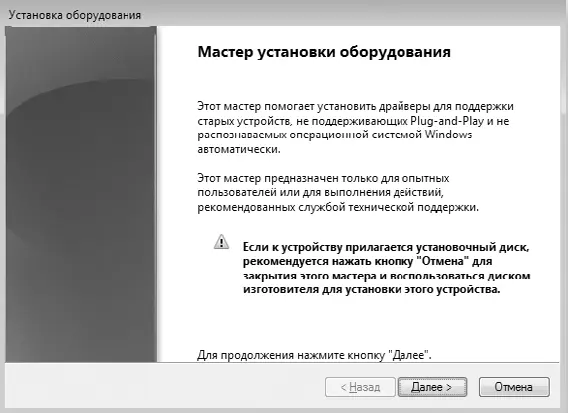
Рис. 16.3.Мастер установки оборудования
Мастер установки на выбор предлагает два варианта дальнейших действий: автоматическую и ручную установку оборудования (рис. 16.4). Автоматическая установка ничего не даст, так как операционная система уже пыталась сделать это в процессе установки. По этой причине сразу же необходимо переходить ко второму варианту действий. Установите переключатель в положение Установка оборудования, выбранного из списка вручнуюи нажмите кнопку Далее.
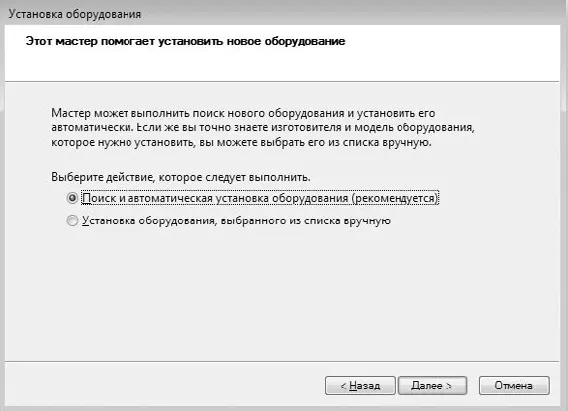
Рис. 16.4.Выбираем вариант действия
В следующем окне вы увидите список устройств разного типа, драйверы к которым имеются в операционной системе (рис. 16.5).
Читать дальше
Конец ознакомительного отрывка
Купить книгу