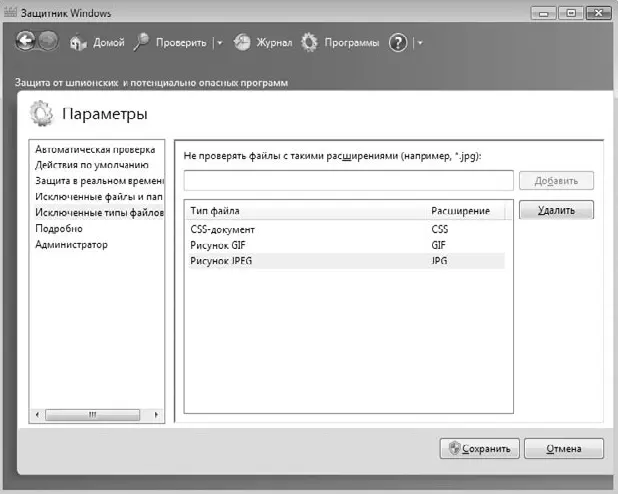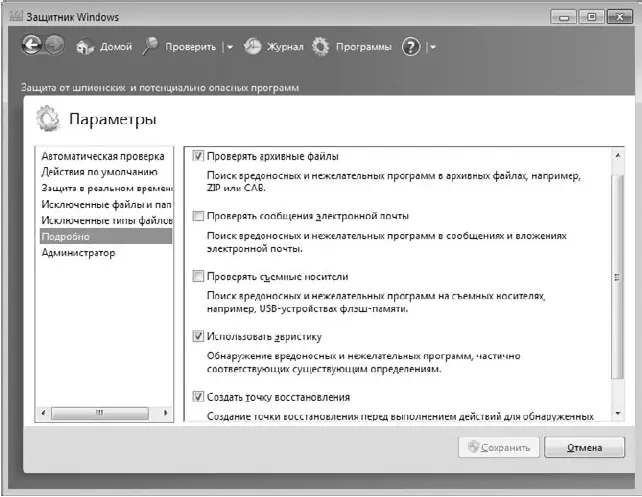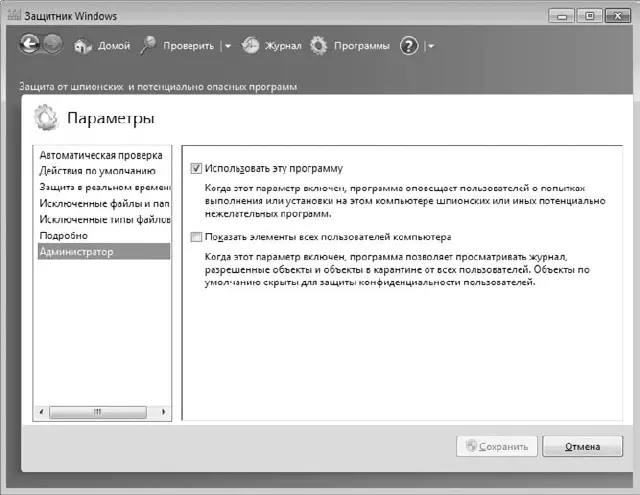Чтобы добавить файл или папку в список исключений, нужно щелкнуть на кнопке Добавить,в появившемся окне выбрать нужный объект и нажать кнопку ОК. К сожалению, нельзя выбрать сразу несколько объектов, поэтому если в список нужно добавить несколько файлов или папок, то каждый из этих объектов придется добавлять отдельно.
Для удаления из списка лишних или случайно добавленных позиций используйте кнопку Удалить.
Исключенные типы файлов.Здесь вы сможете создавать список исключений, в который можно добавлять не сами файлы и папки, а расширения файлов (рис. 14.13).
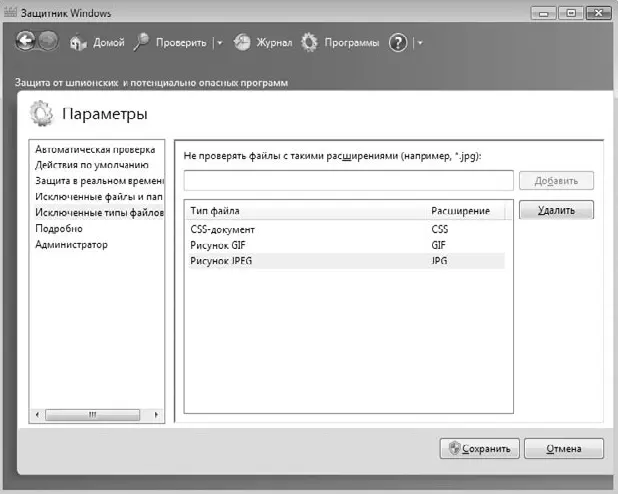
Рис. 14.13.Создание списка исключений из расширений файлов
Список исключений создается путем ввода расширения файла и нажатия кнопки Добавить.Убрать какие-то позиции можно с помощью кнопки Удалить.
Подробно.В этом разделе находится достаточно много параметров, которые влияют на возможности Защитника Windows(рис. 14.14).
Среди этих параметров присутствуют следующие.
□ Проверять архивные файлы. Если флажок установлен, Защитник Windowsбудет проверять файлы архивов известных ему типов. Этот параметр очень полезен, особенно если учесть, что практически все файлы, скачиваемые из Интернета, представляют собой архивы (так как при архивации уменьшается размер файла и, как результат, увеличивается скорость их скачивания). Именно поэтому обязательно установите этот флажок, чтобы обезопасить свой компьютер от попадания на него опасных программ.
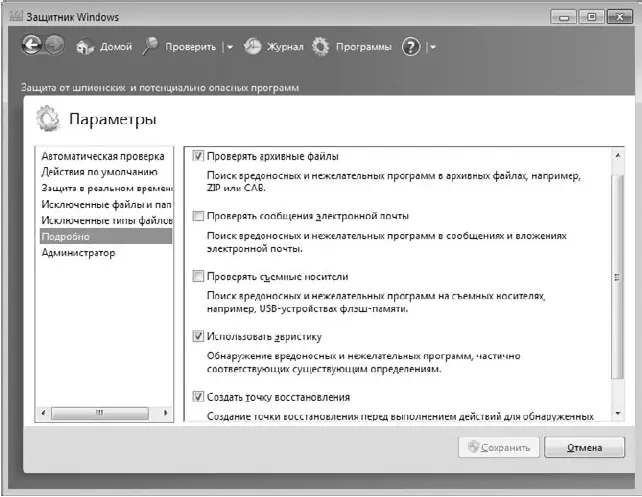
Рис. 14.14.Содержимое секции параметров Подробно
□ Проверять сообщения электронной почты.Многие пользователи для работы с электронной почтой применяют почтовые клиенты, которые позволяют скачивать всю электронную корреспонденцию на локальный компьютер. А количество вирусов и троянов, распространяемых через электронные сообщения, никак не меньше количества вирусов, которые распространяются другими путями. Кроме того, в сообщениях могут быть вложенные файлы, которые также могут представлять потенциальную опасность. А раз так, значит, нужно иметь возможность контролировать электронные письма. Именно это и позволяет сделать данный параметр.
□ Проверять съемные носител и.Разного рода переносные USB-накопители, или, как их еще называют, флешки, очень часто используются для переноса информации между компьютерами. Можно с уверенностью сказать, что практически у каждого второго пользователя есть такая флешка. Поэтому, чтобы защитить компьютер от возможных вирусов, троянов и программ-шпионов, которые могут присутствовать на USB-накопителе и вместе с документами попасть на ваш компьютер, обязательно нужно установить этот флажок. Это позволит при подключении накопителя сначала проверить его, а уж затем использовать данные, которые на нем находятся.
□ Использовать эвристику.Эвристика – способ проверки данных на наличие возможных вирусов на основании никому не известных методов предугадывания. Гарантированного результата такой метод не дает, а лишь предупреждает о том, что «может быть, файл содержит модифицированный код такого-то вируса». Поскольку использование эвристики дополнительно нагружает компьютер и требует от него больше ресурсов, то использовать этот параметр или нет – решайте самостоятельно.
□ Создать точку восстановления.Как и любое другое действие, которое может привести к неработоспособности операционной системы, проверка компьютера с последующим удалением или переносом файлов в карантин также должна начинаться с создания точки восстановления системы. Эта точка поможет вам вернуть операционную систему в предыдущее состояние, если что-то пойдет не так, как нужно.
Администратор.Этот раздел содержит всего два параметра, которые глобально влияют на программу (рис. 14.15).
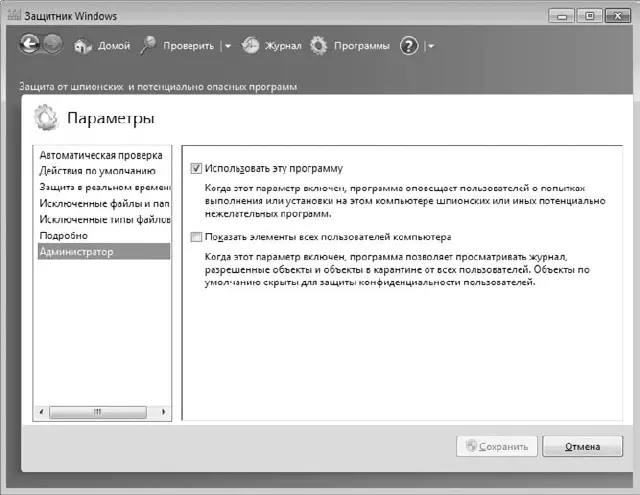
Рис. 14.15.Содержимое секции параметров Администратор
Здесь находятся следующие параметры.
□ Использовать эту программу. Если вы хотите, чтобы Защитник Windowsвыполнял свою прямую задачу, установите данный флажок. Если есть какая-то другая антивирусная программа, не устанавливайте его.
Читать дальше
Конец ознакомительного отрывка
Купить книгу