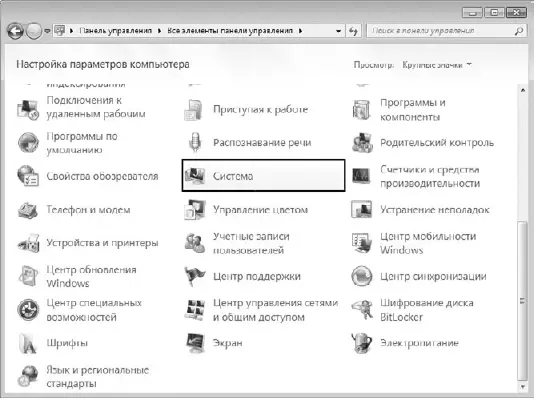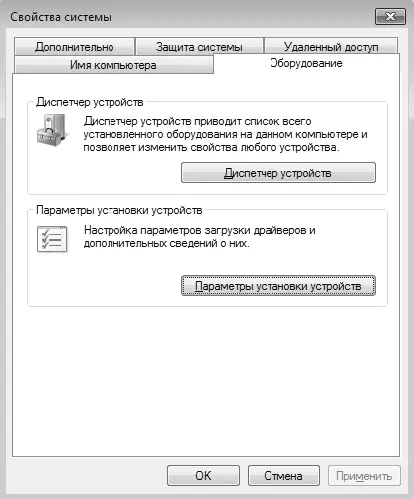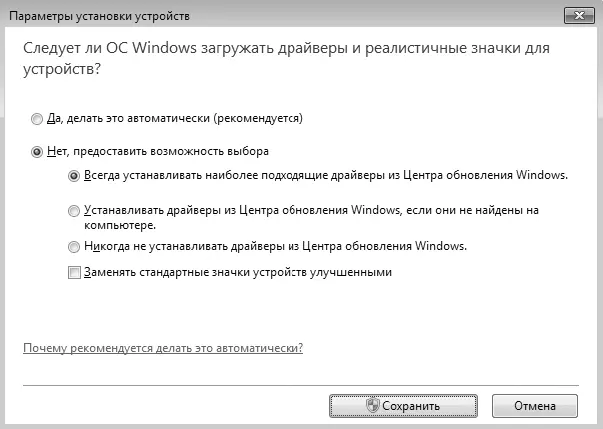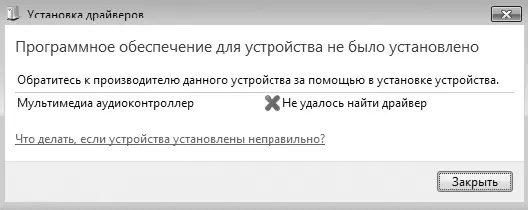16.2. Установка драйверов с помощью Центра обновлений Microsoft
Предвидев тот факт, что некоторое время после выхода операционной системы Windows 7 многие устройства могут оказаться без драйверов и, соответственно, их использование будет невозможным, разработчики операционной системы предусмотрели возможность загрузки драйверов прямо с сервера Microsoft. Поэтому, если вы оказались в ситуации, когда подходящего драйвера у вас нет, вы просто обязаны воспользоваться данным шансом и попробовать получить этот драйвер у Microsoft. Тем более что этот процесс не требует вашего участия.
По умолчанию возможность загрузки драйвера с сервера Microsoft отключена, поэтому сначала ее нужно активизировать.
Откройте Панель управленияи запустите механизм Система(рис. 16.11).
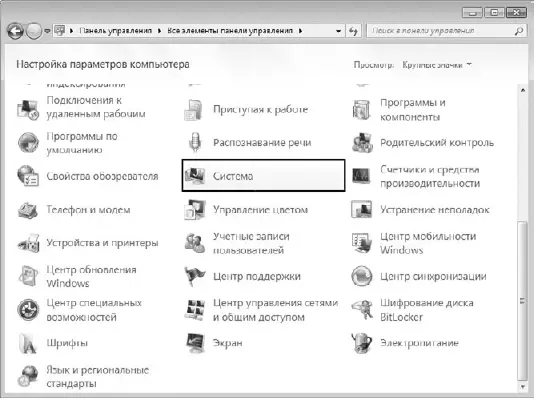
Рис. 16.11.Запускаем механизм Система
Откроется окно, содержащее основную информацию о компьютере и его конфигурации. Здесь же находится множество ссылок для запуска разных механизмов управления системой, в частности ссылка Дополнительные параметры системыв левой части окна. Именно она нас и интересует.
После перехода по этой ссылке откроется окно, содержащее несколько вкладок с разной информацией (рис. 16.12).
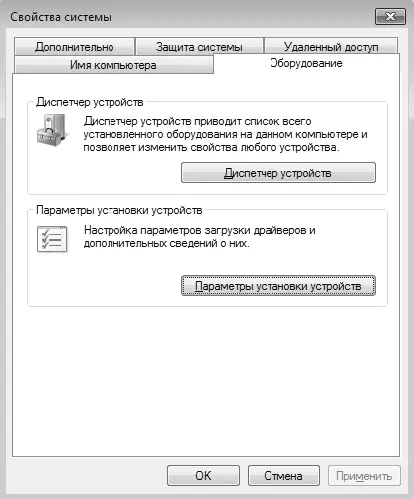
Рис. 16.12.Окно дополнительных свойств системы
Перейдите на вкладку Оборудованиеи нажмите кнопку Параметры установки устройств, чтобы запустить механизм настройки получения драйверов. В результате откроется окно, показанное на рис. 16.13.
В этом окне находятся переключатели, положение которых влияет на поведение системы при обнаружении нового устройства и установке для него драйверов. Чтобы настроить систему на получение драйвера с сервера Microsoft, нужно установить переключатель в положение Всегда устанавливать наиболее подходящие драйверы из Центра обновления Windows. После того как вы нажмете кнопку Сохранить, операционная система автоматически начнет поиск драйверов для всех устройств, которые в Диспетчере устройствотмечены знаком восклицания, что означает использование некорректного драйвера.
Для установки драйверов требуется некоторое время, поэтому необходимо будет подождать. Если мастер не смог обнаружить подходящий драйвер для устройства, появится окно с соответствующим сообщением (рис. 16.14).
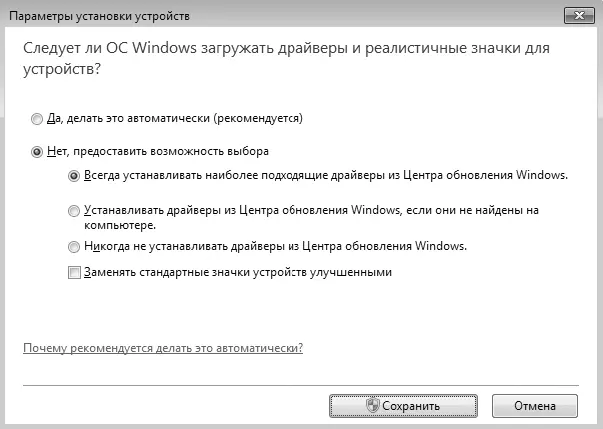
Рис. 16.13.Настраиваем получение драйвера с сервера Microsoft
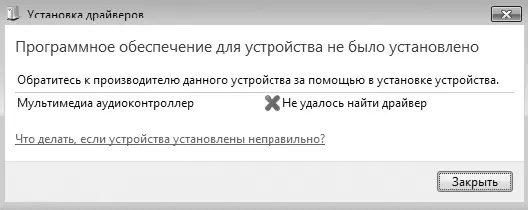
Рис. 16.14.Обнаружить драйвер для устройства не получилось
В этом случае нужно будет пробовать другие способы установки или заняться поиском необходимого драйвера или решения проблемы в Интернете.
Иногда приходится не только ставить драйверы с нуля, но и обновлять старые драйверы. Необходимость установки нового драйвера объясняется достаточно просто: новый драйвер практически всегда представляет собой исправленную версию старого драйвера либо содержит новые возможности для устройства. Например, установка нового драйвера беспроводного адаптера позволяет улучшить его работу в условиях плохой связи либо поднять скорость его работы при хорошей мощности сигнала. Однако иногда обновление драйвера какого-то из устройств может привести к его нестабильной работе. Это достаточно часто случается с видеокартами (особенно у ноутбуков) или беспроводными адаптерами. Аналогичная ситуация может произойти абсолютно с любым устройством компьютера, поэтому существует механизм, позволяющий вернуть старый драйвер. Процесс возврата на старый драйвер называется откатом. Рассмотрим, как его можно выполнить.
Откройте Панель управленияи запустите механизм Диспетчер устройств.В результате откроется окно со списком всех установленных в системе устройств (см. рис. 16.2). Предположим, необходимо произвести откат драйвера, установленного для видеокарты. Для этого раскройте раздел Видеоадаптерыи щелкните правой кнопкой мыши на названии видеоадаптера. В появившемся контекстном меню необходимо выбрать пункт Свойства(рис. 16.15).
Читать дальше
Конец ознакомительного отрывка
Купить книгу