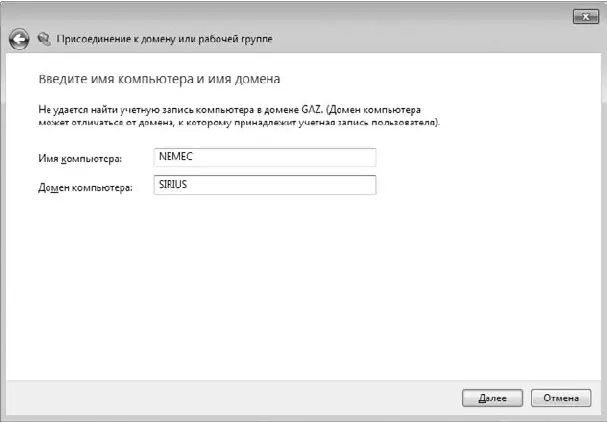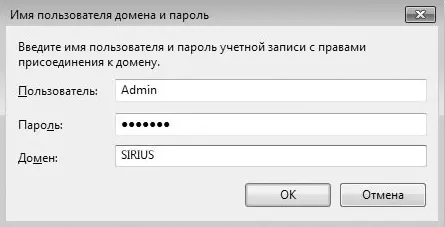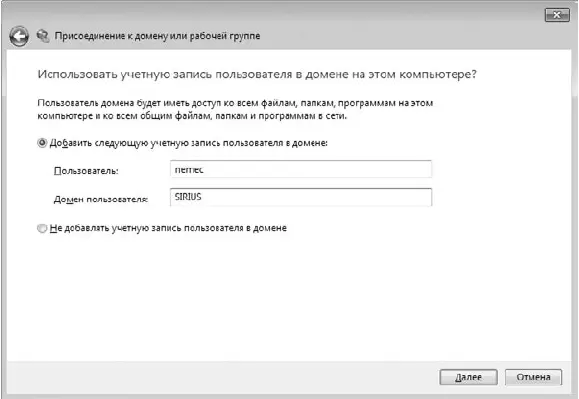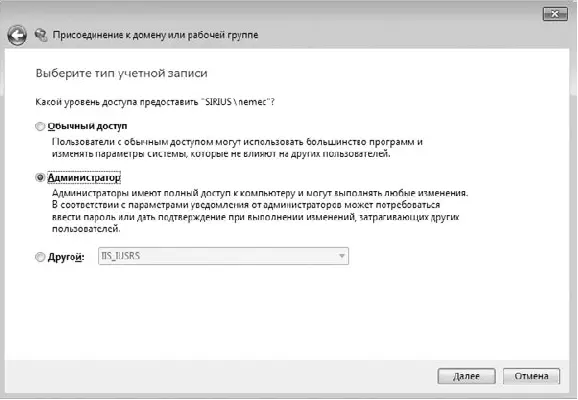Рис. 13.10.Выбор варианта сети
После того как закончена вводная часть, мастер переходит к более важным вопросам. Так, в следующем окне нужно будет ввести имя пользователя, пароль и домен для того, чтобы компьютер можно было идентифицировать в домене. Чтобы указать эти данные, их сначала нужно получить. Администратор сети должен создать вашу учетную запись в домене, используя для этого специальную системную утилиту, и сообщить эти данные вам либо самостоятельно настроить ваше подключение к сети [2].
Чтобы упростить наше задание, предположим, что у вас есть все необходимые данные для подключения к сети. Вводим учетные данные и продолжаем процесс настройки.
Получив нужные данные об учетной записи пользователя, мастер опросит домен, чтобы обнаружить имя вашего компьютера. Если вы ранее уже подключались к домену, то мастер подключений обнаружит вашу запись и сообщит вам об этом с предложением использовать ее и в дальнейшем. Если же упоминания о вашем компьютере нет, вы увидите соответствующее сообщение (рис. 13.11). В таком случае нужно зарегистрировать новую учетную запись в домене. По умолчанию компьютер уже имеет имя, выбранное вами при установке операционной системы. При необходимости на данном этапе можно сменить его, указав любое другое.
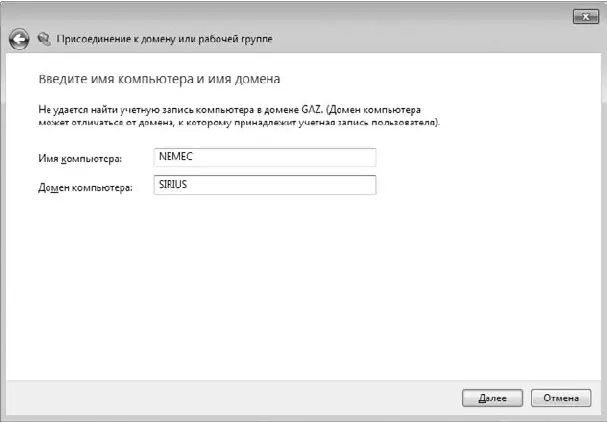
Рис. 13.11.Указываем имя компьютера для регистрации в домене
После нажатия кнопки Далеемастер попытается зарегистрировать имя компьютера и вашу учетную запись, но для этого ему потребуется ввести имя пользователя и пароль учетной записи с правами администратора, которой можно производить подобные действия (рис. 13.12). Указав нужные данные, нажимаем кнопку ОК.
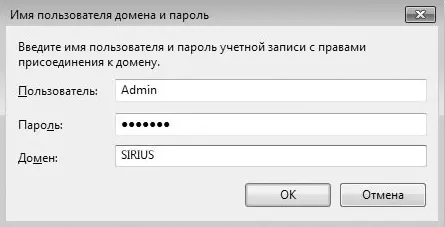
Рис. 13.12.Требуется учетная запись пользователя с правами администратора
Если все данные введены правильно, через несколько секунд вы увидите окно, показанное на рис. 13.13. Это означает, что компьютер удачно зарегистрирован в домене и теперь вам нужно решить, можно ли сетевому пользователю, которого вы только что зарегистрировали в домене, работать за вашим компьютером. Если вы ответите положительно, что рекомендуется сделать, мастер создаст на компьютере новую учетную запись с паролем, который вы указали при ее регистрации в домене, и в дальнейшем вы сможете входить на свой компьютер под этой учетной записью.
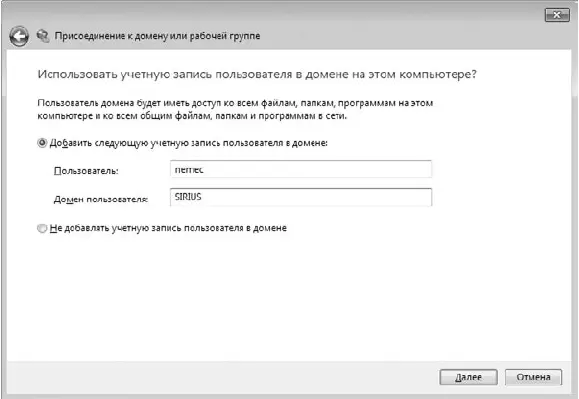
Рис. 13.13.Добавляем данные о сетевом пользователе на свой компьютер
Если же вы откажетесь от создания сетевой записи, то в дальнейшем при работе с сетевыми ресурсами вам постоянно будет нужно указывать имя пользователя и пароль, чтобы воспользоваться этими ресурсами. Согласитесь, что это не очень удобно.
Если вы все-таки решили добавить сетевого пользователя, то после нажатия кнопки ОКпоявится еще одно окно, в котором вам нужно будет указать, какие полномочия будет иметь создаваемый пользователь при работе на вашем компьютере (рис. 13.14). Если требуется, чтобы пользователь имел полный доступ к ресурсам компьютера, то есть выступал как администратор компьютера, то можно выбрать вариант Администратор.Если же принято решение, что нужно обезопасить компьютер от действий пользователя [3], лучше выбрать вариант Обычный доступ.Кроме описанных, есть и другие варианты доступа, которые отличаются лишь уровнем прав.
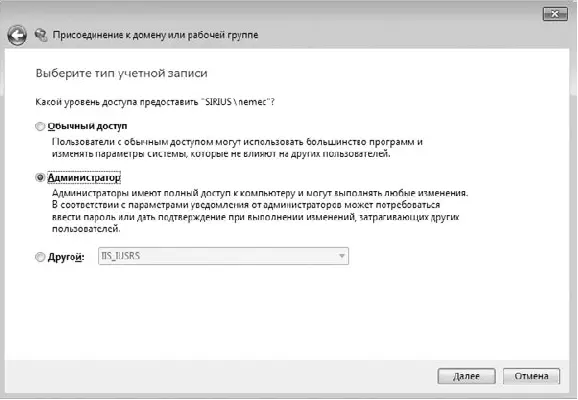
Рис. 13.14.Выбор типа регистрируемой учетной записи
После нажатия кнопки Далеемастер поздравит вас с завершением процесса присоединения к домену сети и попросит перезагрузить компьютер, чтобы все изменения вступили в силу. Перезагрузку можно отложить, но тогда доступ к сетевому окружению будет неполноценным.
Теперь при следующей загрузке компьютера, чтобы войти в систему, нужно будет использовать сочетание клавиш Ctrl+Alt+Delete.В открывшемся после этого окне нужно будет указать данные учетной записи. При этом вы по-прежнему можете использовать ваши старые учетные записи, но в этом случае вы не будете иметь доступ к сети. Если же ввести данные, которые вы указывали при регистрации сетевого пользователя, вы войдете в систему как полноценный сетевой пользователь и сможете работать со всеми сетевыми ресурсами, к которым у вашей учетной записи есть доступ.
Читать дальше
Конец ознакомительного отрывка
Купить книгу