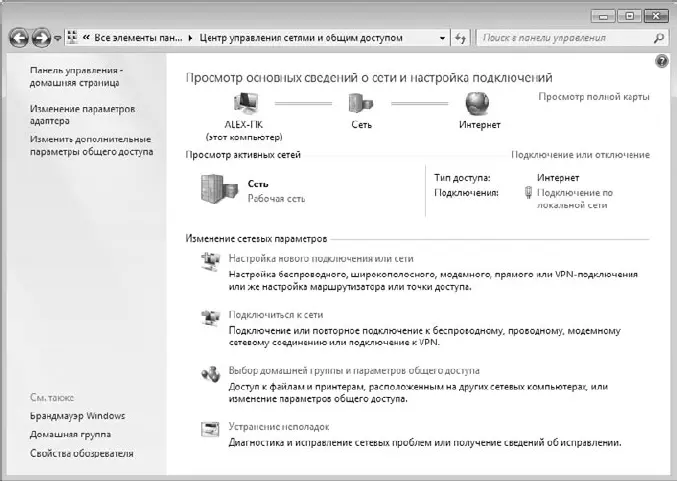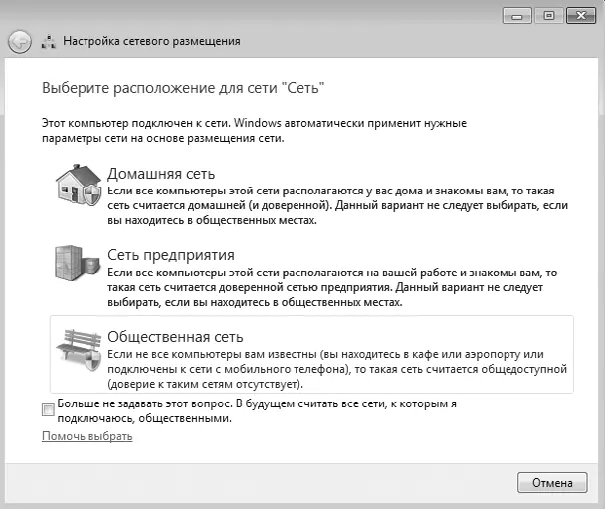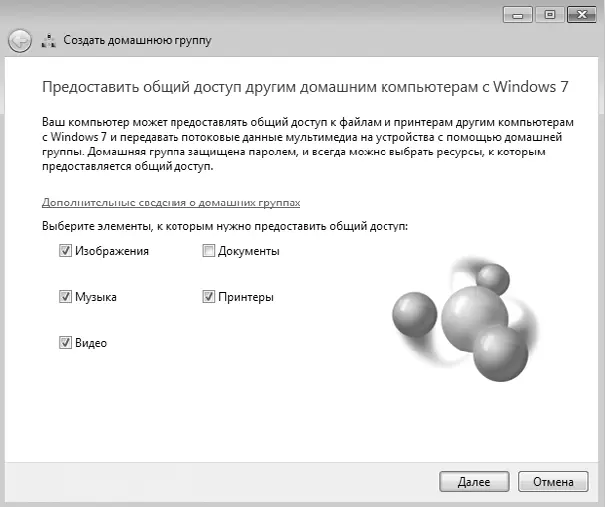Запустив Центр управления сетями и общим доступом, вы увидите окно, показанное на рис. 13.1. Здесь вы можете увидеть текущую конфигурацию и состояние сети, а также ссылки на разные механизмы настройки сети и сетевого окружения. В зависимости от того, какой тип сетевого размещения вы указали при установке операционной системы, вы увидите его название в центральной части окна в области Просмотр активных сетей. В нашем случае это Рабочая сеть. Данная надпись выполнена в виде ссылки.
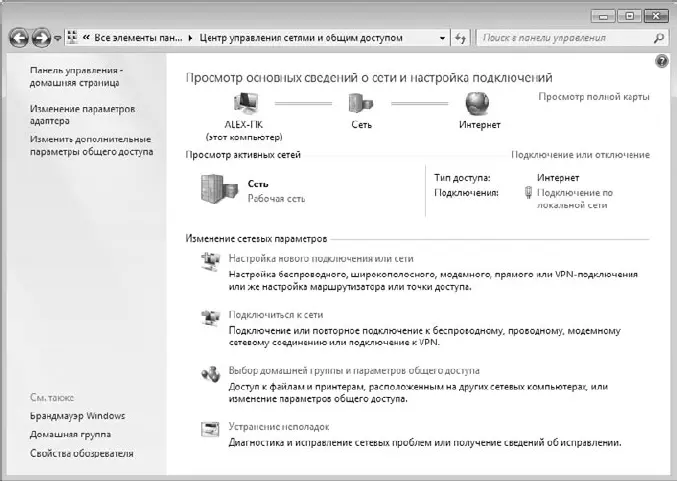
Рис. 13.1.Центр управления сетями и общим доступом
Подключение к разным типам сетей имеет некоторые различия. Мы рассмотрим, как подключиться к домашней группе, к беспроводной сети, а также к локальной сети предприятия.
13.1. Работа в домашней группе
Как уже упоминалось выше, понятие домашней группы – новое в Windows 7. Использование такого подключения наиболее эффективно в случае, например, когда к сети нужно подсоединить два домашних компьютера или несколько компьютеров на небольшом удалении.
Принцип организации домашней группы следующий. Домашнюю группу может создать только один компьютер, для чего существует специальный механизм. Другие компьютеры только подключаются к группе, используя для этого пароль, сгенерированный при создании группы. При этом все компьютеры получают доступ к библиотекам, которые содержатся на других компьютерах. Содержимое и количество библиотек может быть разным. Это зависит от желания владельцев компьютеров отдать в использование свои ресурсы.
Рассмотрим работу в домашней группе подробнее.
Сначала необходимо создать домашнюю группу. Для этого нужно выбрать один из компьютеров, который постоянно подключен к сети. В противном случае домашняя группа не сможет функционировать.
После запуска механизма Центр управления сетями и общим доступом(см. рис. 13.1) необходимо сменить сетевое расположение компьютера. Для этого нужно перейти по ссылке с названием текущего расположения в области Просмотр активных сетей(в нашем случае это ссылка Рабочая сеть).
В результате появится окно, уже знакомое по процессу установки операционной системы, которое содержит три варианта сетевого расположения компьютера: Домашняя сеть, Сеть предприятияи Общественная сеть(рис. 13.2). Каждый вариант описывает свой набор правил подключения и работы с сетью. Нас в данный момент интересует вариант Домашняя сеть, поэтому его и выбираем.
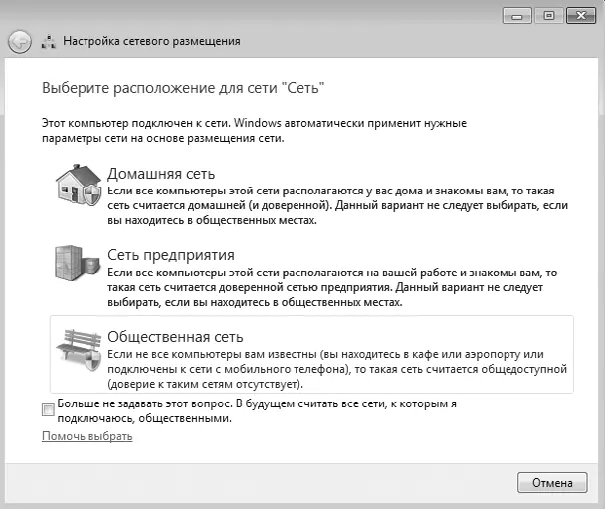
Рис. 13.2.Меняем сетевое расположение компьютера
Далее система произведет необходимые изменения в параметрах, что займет несколько секунд. После этого появится окно, где вам предстоит указать стандартные библиотеки, которые будут доступны всем пользователям домашней группы (рис. 13.3).
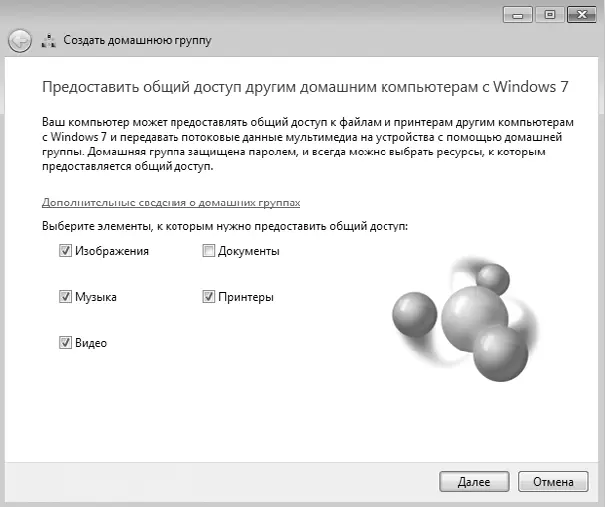
Рис. 13.3.Создание общих ресурсов
Как уже упоминалось выше, кроме стандартных библиотек, вы сможете в дальнейшем при необходимости добавлять и новые библиотеки. В принципе, стандартных библиотек полностью хватает, ведь вы в любой момент можете добавлять в них новые папки, и при этом не нужно будет отдельно настраивать доступ к ним. По этой причине соглашаемся с предложением мастера настройки домашней группы и нажимаем кнопку Далее.
После этого откроется окно, в котором вы увидите автоматически сгенерированный пароль, необходимый для подключения к домашней группе (рис. 13.4).
Если к компьютеру подключен принтер, обязательно распечатайте этот пароль, воспользовавшись ссылкой Напечатать пароль и инструкции.Это желательно сделать потому, что сгенерированный пароль достаточно длинный и бессвязный и запомнить его не получится. Если нет принтера, запишите пароль на листике: он обязательно вам пригодится для первого подключения компьютеров.
Теперь вам осталось самое главное – пройтись по компьютерам, которые должны войти в состав домашней группы, и подключить их, используя для этого имеющийся пароль. О том, как это сделать, а также об управлении библиотеками, предоставленными в общее использование, читайте далее.
Читать дальше
Конец ознакомительного отрывка
Купить книгу