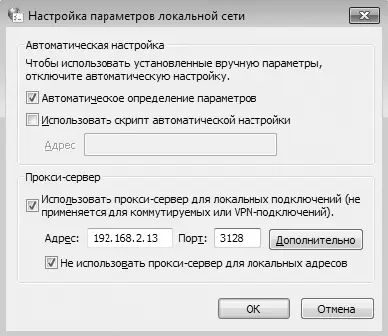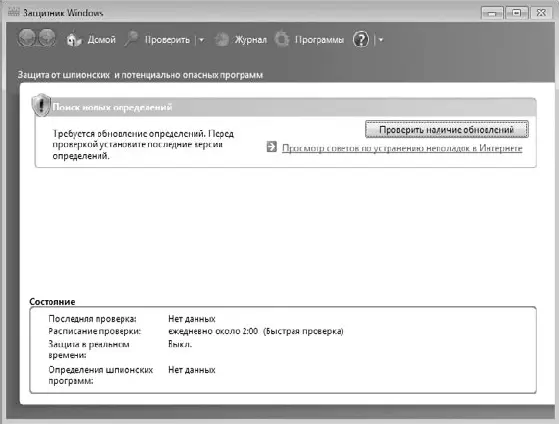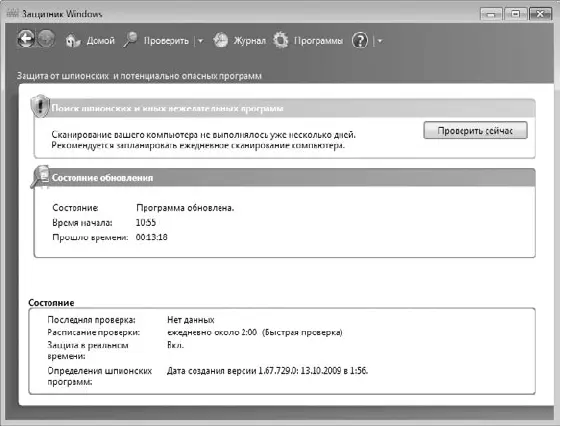Появится окно, показанное на рис. 14.1. Далее, используя параметры Адреси Портв области Прокси-сервер, укажите нужные данные и нажмите кнопку ОК. После этого можно запустить Защитник Windowsи попробовать обновить таблицы.
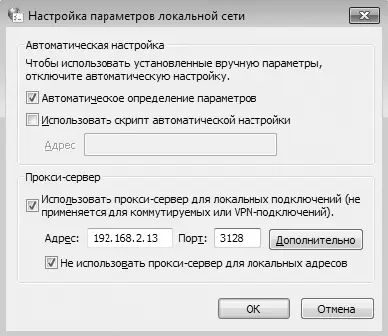
Рис. 14.1.Настраиваем адрес прокси-сервера
Как и большинство других системных утилит, Защитник Windowsрасполагается на Панели управления. Поэтому, чтобы открыть Защитник Windows, запустите его с Панели управления.
Интерфейс программы предельно простой (рис. 14.2). В верхней части окна находится небольшое меню, с помощью которого можно настраивать параметры или выполнять другие действия, а вся остальная область окна используется для отображения текущих операций или справочной информации.
В правой верхней части окна находится кнопка Проверить наличие обновлений. Кстати, о том, что обновления программы давно не происходили или их не было вообще, свидетельствует соответствующее сообщение рядом с этой кнопкой.
После нажатия указанной кнопки Защитник Windowsпопытается соединиться с официальным сервером Microsoft и проверить, есть ли на нем нужные обновления. Если они обнаружатся, программа перейдет к их закачке. При этом приложение сообщает обо всех производимых действиях и показывает индикатор хода обновления. Вам остается только дождаться окончания процесса обновления, который может занять достаточно много времени, что зависит от скорости подключения к Интернету и загруженности канала. Как правило, на обновление таблиц требуется примерно 10 минут.
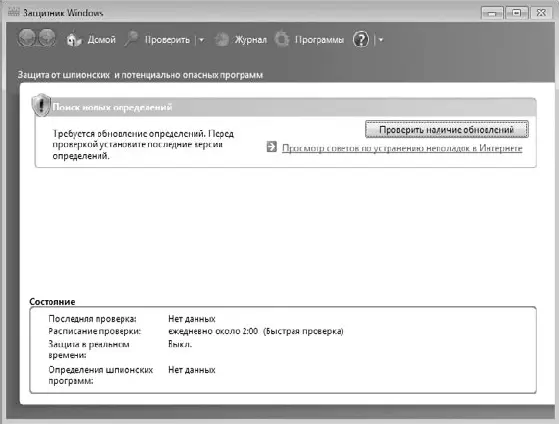
Рис. 14.2.Интерфейс Защитника Windows
После завершения обновления содержимое окна поменяется (рис. 14.3), и теперь вы увидите сообщение о том, что компьютер давно не сканировался, поэтому обязательно нужно просканировать его на наличие вирусного кода, а также настроить плановое сканирование.
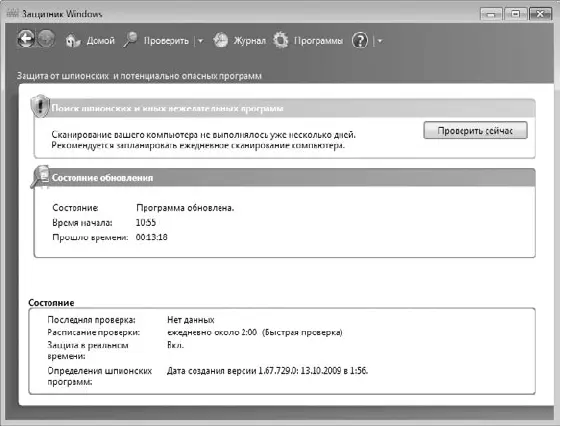
Рис. 14.3.Требуется просканировать компьютер
14.2. Сканирование компьютера
Защитник Windowsможет сканировать компьютер в трех режимах.
□ Быстрая проверка.Позволяет просканировать системные каталоги и системный реестр – наиболее уязвимые места операционной системы. При этом на проверку тратится гораздо меньше времени, чем если проводить проверку всех данных.
□ Полная проверка.Подразумевает проверку всех имеющихся разделов диска (или дисков, если в компьютере установлено более одного жесткого диска) и всех файлов, которые в них расположены. Полная проверка занимает много времени, что зависит от количества разделов и объема информации, которая в них находится.
□ Выборочная проверка.Позволяет производить проверку только тех объектов, которые укажет сам пользователь. При этом время, потраченное на проверку, зависит только от количества и объема выбранных объектов.
Нужный режим можно выбрать с помощью пункта меню Проверить,которое расположено в верхней части окна.
Последний вариант проверки, с помощью которого производилось сканирование компьютера, а также другая важная информация всегда отображается в нижней части окна программы. На рис. 14.3 видно, что проверка не проводилась ни разу, о чем свидетельствует соответствующая надпись, поэтому нужно исправить этот недочет.
Будем считать, что операционная система была установлена совсем недавно и мы еще не успели «обзавестись» неприятными «соседями» (различными вредоносными программами), поэтому вариант быстрой проверки нам вполне подойдет. Аналогичным образом думали и разработчики операционной системы Windows 7, поэтому привязали к кнопке Проверить сейчасименно это действие программы.
После нажатия кнопки Проверить сейчассодержимое окна изменится. В нем будет отображаться ход сканирования компьютера (рис. 14.4). Кроме всего прочего, здесь показывается текущий объект сканирования, количество проверенных ресурсов, а также количество потраченного времени.
Быстрая проверка не требует много времени. Как правило, пяти минут бывает достаточно для того, чтобы проверить системную папку и реестр. Хотя, конечно, количество времени зависит от разных вещей, например от загруженности системы в данный момент, скорости жесткого диска и процессора и т. д.
Читать дальше
Конец ознакомительного отрывка
Купить книгу