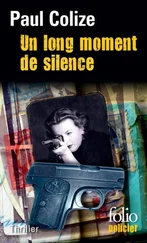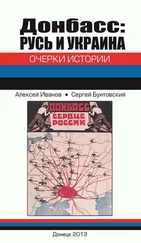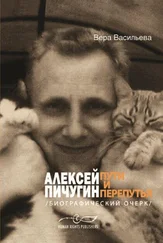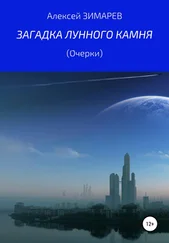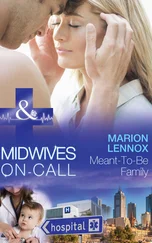Смысл его в русском переводе может показаться не вполне внятым. Он сводится к тому, что все действия по разметке диска будут выполнены только сейчас, но после этого возврат к прошлому станет невозможным — до сих пор установку можно было в любой момент прервать, сохранив исходное состояние диска.
Поскольку бояться нам нечего, нажимаем кнопку Продолжить. И, после некоторого времени, требующегося на разметку и создание файловых систем, совершаем последние манипуляции — настройку часов, клавиатуры и создание пользовательского аккаунта.
С выбором часового пояса всё понятно без комментариев — при выборе русского языка инсталляции он будет московским и подразумевать установку «железных» часов по UTC:
Так что обитателям более иных городов и весей нашей необъятной Родины следует не забыть внести нужные изменения — это можно сделать, просто ткнув курсором мыши в район Петропавловска Камчатского (Улан-Удэ, Новосибирска — нужное дописать).
А вот вопрос с раскладкой внимания заслуживает: выбранная сейчас, она останется и в инсталлированной системе. Опять же при выборе русского языка инсталлятора по умолчанию и раскладка клавиатуры предлагается русская — в данном случае под этим понимается вариант winkeys:
Он устроит большинство применителей — но не таких старых «печатно-машинистов», как автор этих строк. Что же, никто не запрещает выбрать вариант Typewriter Legacy — это раскладка советских пишущих машинок, почему-то объявленная устаревшей. И даже опробовать его в деле, переключаясь с латиницы на кириллицу через Alt+Shift:
Смены переключателя раскладок на стадии установки не предусмотрено — её можно будет поменять потом, средствами Cinnamon. Зато установленная сейчас раскладка сохранится после установки не только в Иксах, но и в «голой» консоли. Причём даже такая нетипичная, как при моём выборе. Это чуть ли не уникальный случай — в других дистрибутивах для консоли раскладку Typewriter Legacy мне приходилось изготавливать самому.
В деле создания пользовательского аккаунта всё очевидно. Замечу только, что раскрывать своё подлинное имя здесь не обязательно — это поле можно просто оставить пустым. А вот задать имя компьютера необходимо — без этого не активизируется кнопка Продолжить. Впрочем, в большинстве случаев оно может быть произвольным. Ну а требовать ли от самого себя пароль для входа в систему или нет — дело чести, подвига и геройства личной паранойи:
После этого начинается собственно установка, то есть перенос системы на целевой носитель:
В Ubuntu это делается весьма неторопливо. В инсталляторе же Mint едва успеваешь заварить себе кофий или выкурить сигарету, как обнаруживаешь на экране вот такое сообщение:
После которого только и остаётся, что перезагрузиться. Правда, после этого будет ещё одно сообщение:
Если установка проводилась с DVD-диска, он будет извлечён из привода автоматически, и Enter можно нажимать сразу. Если с флешки или SD-карты — соответствующее устройство желательно предварительно удалить. Ну а что получилось в результате инсталляции — будет рассказано в следующем очерке.
Mint и Cinnamon: обзор среды
Предыдущий очерк мы завершили тем, что после удачной установки отправили машину на перезагрузку. После которой, проскочив меню GRUB'а (в случае одной системы по умолчанию оно не выводится), оказываемся в дисплейном менеджере MDM с предложением авторизоваться:
По принятии этого предложения перед нами предстаёт рабочий стол Cinnamon с экраном приветствия:
И о дисплейном менеджере, и об экране приветствия случай поговорить ещё будет. Нынешний эе очерк будет посвящён интерфейсу рабочего стола Cinnamon, так как именно там в основном будет проходить деятельность применителя, избравшего соответствующую редакцию дистрибутива Mint.
При первом своём запуске Cinnamon выглядит более чем традиционно – перед нами самый обычный рабочий стол с управляющей панелью, на которой имеется кнопка с подписью Меню (или Menu, в зависимости от локализации):
В отличие от GNOME Shell'а или Unity, здесь сразу ясно, что делать дальше. Во-первых, можно щёлкнуть правой кнопкой мыши по рабочему столу, чтобы увидеть его контекстное меню:
Здесь почти всё понятно без комментариев, пару слов можно сказать только про два пункта:
• Добавить десклеты – добавление на рабочий стол мини-приложений (подробнее об этом будет сказано в следующем очерке);
• Открыть как администратор – вызов, после ввода пароля, файлового менеджера Nemo с правами суперпользователя.
Читать дальше