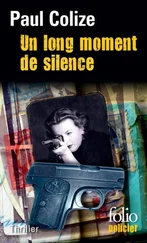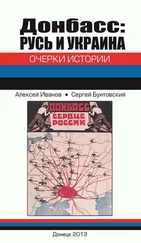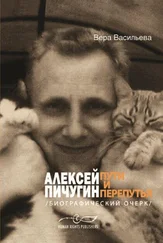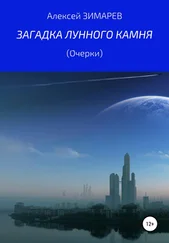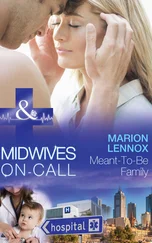Инструментальную панель легко пополнить пиктограммами перезагрузки, быстрого перехода в корневой и домашний каталоги, открытия терминала в текущем каталоге и создания нового каталога. Делается это через главное меню: Правка -> Параметры -> Панель инструментов:
Назначение любой пиктограммы легко определяется по всплывающей подсказке.
Саму строку главного меню можно скрыть через меню же: в пункте Вид снять отметку с подпункта Menubar. После этого строку меню можно быстро делать видимой и скрывать заново либо нажатием клавиши Alt, либо правым кликом мыши на панели инструментов или строке состояния. И так — до тех пор, пока не сделать строку меню видимой постоянно — тем же образом, что она была скрыта, то есть через меню:
Впрочем, я в постоянно видимом меню необходимости не вижу: большую часть обыденных действий можно (и проще) выполнять через пиктограммы панели инструментов или через контекстное меню по правому клику мыши. А меню вызывать только при необходимости — например, для пополнения списка закладок боковой панели (см. ниже).
Вид контекстного меню различается в зависимости от того, где именно кликнуть. Если на пустом поле основного окна Nemo — в нём будут пункты создания каталога, файла или ярлыка запуска приложения, открытия в терминале, открытия Nemo с правами администратора, сортировки, показа и скрытия dot-файлов, вставки из буфера, масштабирования пиктограмм; последнее можно сделать и ползунком на строке состояния.
При щелчке на пиктограмме одиночного файла пункты Открыть в Терминале и Открыть как Администратор, естественно, пропадают. Зато появляются пункты открытия с помощью приложения по умолчанию и «запасных» приложений для данного типа файлов (в примере на скриншоте ниже — для HTML-файлов), вырезания, «дублирования», создания симлинка и так далее:
Среди «далее» отмечу безвозвратное удаление и сжатие, что для единичного файла означает именно сжатие каким-либо компрессором из доступных в системе, понятие тут архивирования смысла не имеет, хотя по умолчанию предлагается именно архив:
Во избежание недоразумений следует подчеркнуть, что сам по себе Nemo ничего не сжимает и не архивирует. Он лишь вызывает менеджер архивов — nemo-fileroller. Который, впрочем, тоже ничего не делает, а обращается к низкоуровневым утилитам архивации (tar) и компрессии (gzip, bzip2, xz и так далее); наличием последних и определяется число доступных архивных форматов. При щелчке на пиктограмме архивного файла в контекстном меню появится пункт Распаковать сюда, который всё той же цепочкой (nemo-fileroller -> архиватор/компрессор) развернёт архив в текущем каталоге.
При щелчке на пиктограмме каталога пункты контекстного меню первого и второго случая как бы суммируются. Но к ним ещё присоединяются пункты открытия (на месте, в новом окне, в новой вкладке), настройки общего доступа, а также цветовая палитра, позволяющая окрасить пиктограмму каждого каталога в свой цвет (из числа предопределённых темой).
Во всех трёх случаях контекстное меню завершается пунктом Свойства, содежимое которого тоже различается в зависимости от места клика. В частности, для одиночного файла имеется вкладка Открыть с помощью, в которой можно переопределить приложение по умолчанию, связанное с данным типом файлов:
Любопытна вкладка Эмблемы, впервые появившаяся в версии Nemo 2.4. Именно с её помощью можно к пиктограмме каждого каталога и файла, зависимости от их содержимого, миниатюрное изображение из заданного набора:
Правда, делать это придётся вручную и по одному объекту.
В итоге описанных выше действий по модификации внешности Nemo, в моей системе он приобрёл следующий вид:
В боковой панели окна Nemo выводится список закладок — каталогов файловой системы с быстрым доступом, который можно пополнять произвольным образом, и «посторонних» (то есть автоматически не монтируемых) носителей, как внутренних, так и внешних. Из контекстного меню по правому клику они могут быть открыты в текущей вкладке, новой вкладке или новом окне:
Для «сторонних» носителей предусмотрены также пункты монтирования (без открытия) и отмонтирования:
Пользовательские закладки пополняются через главное меню: Закладки -> Добавить в закладки. При этом они не сваливаются в одну кучу с предопределённым набором закладок (такими, как Desktop, Documents, etc.), а размещаются в специальной секции Bookmarks. Впрочем, перетаскиванием мышью их можно тасовать, как угодно. Кроме того, их можно удалять и переименовывать — и из контекстного меню, и из главного, через пункты Закладки -> Изменить закладки:
Читать дальше