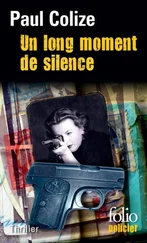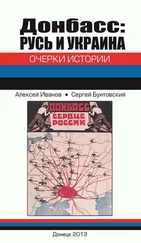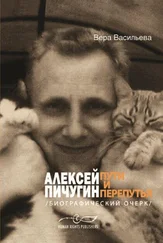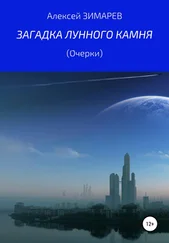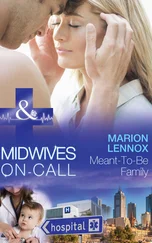Как только что говорилось, Synaptic — это интегрирующая надстройка над утилитами семейства apt, но не над Mint'овской реализацией apt. Тем не менее, он предоставляет все функции, обеспечиваемые последней, а также командами apt-get и apt-cache. В их числе:
• поиск пакетов в репозиториях с определением их состояния и статуса;
• их установку и обновление с автоматическим разрешением зависимостей;
• удаление пакетов, в том числе и включая их зависимости;
• обновление базы данных пакетов из репозитория;
• тотальное обновление системы.
Кроме того, Synaptic включает средства настройки — в частности, доступа к репозиториям. В Mint для этой цели вызывается собственная утилита smintsource.
Запуск Synaptic’а выполняется через главное меню панели приложений (Администрирование -> Менеджер пакетов Synaptic) или любым другим традиционным для Mint способом.
Очевидно, что установка и удаление пакетов потребует прав администратора, запрос на получение каковых (посредством механизма sudo, то есть с вводом пользовательского пароля) и последует после вызова Synaptic’а через меню:
Если отказаться от ввода пароля, то Synaptic таким способом запущен не будет. Однако его таки можно запустить и от лица обычного пользователя — из командной строки терминала или минитерминала прямой командой:
$ synaptic
В этом случае появится такое предупреждение:
Из которого явствует, что запущенный в пользовательском режиме Synaptic можно использовать для поиска пакетов и получения информации о них.Тем не менее, нормальный режим работы Synaptic’а — административный. И после ввода пароля пользователя (надо отметить, что по умолчанию во время появления панели для его ввода экран пригасает, а все управляющие элементы интерфейса блокируются) появляется окно примерно такого вида:
Как явствует из скриншота, в окне Synaptic’а мы имеем следующие основные элементы интерфейса:
• строку меню;
• панель инструментальных кнопок;
• два главных фрейма — список разделов репозитория и список пакетов выбранного раздела (по умолчанию показываются все пакеты);
• фрейм с кнопками выбора критериев для вывода пакетов;
• фрейм свойств конкретного пакета.
Последний фрейм пуст, если в правом главном фрейме не отмечен ни один пакет, как на предыдущем скриншоте. Но заполняется контентом при свершении выбора: в правом нижнем фрейме мы увидим описание пакета (если доступно, на русском)
Если при этом нажать на кнопку Получить снимок экрана — то появится скриншот соответствующего пакета (буде таковой существует и имеет смысл):
А при правом клике на имени пакета появляется контекстное меню:
Здесь-то, в пункте Свойства, и содержится главная информация о пакете — общие сведения
перечень зависимостей
список установленных файлов и путей к ним (доступно только для установленных пакетов)
доступные версии
и, наконец, описание пакета
Теперь пробежимся по критериям вывода пакетов. С группировкой пакетов по разделам всё более-менее ясно, тем более, что названия разделов почти все даны в русском переводе, а те немногие, что оставлены в оригинале (например, World Wide Web), и без перевода понятны.Следующий критерий отбора — по состоянию пакетов. После нажатия соответствующей кнопки в левом главном фрейме выводятся следующие категории:
• Все;
• Не установленные;
• Не установленные (остались файлы настроек);
• Установленные;
• Установленные (вручную);
• Установленные (локально или устаревшие);
• Установленные (обновляемые).
По происхождению пакеты разделяются на установленные локально (то есть с инсталляционного носителя или предварительно скачанные на диск) и из различных репозиториев — rebecca, trusty, PPA и так далее:
Про архитектуру всё понятно без комментариев — их нынче осталось всего ничего.
Что касается кнопок Специальные фильтры и Результаты поиска, то о них мы поговорим позднее.
А пока обратимся к спискам файлов, выводимых в правом главном фрейме. Если поглядеть на него внимательно, то слева можно увидеть две колонки иконок, причём вторая может либо изображать нечто жёлтенькое, либо быть пустой. Факт наличия жёлтой иконки указывает, что данный пакет поддерживается официально разработчиками дистрибутива. А отсутствие пиктограммы во второй колонке говорит о том, что пакет либо поддерживается сообществом (точнее, некими конкретными его представителями), либо, в рамках дистрибутива, не поддерживается вообще.
Читать дальше