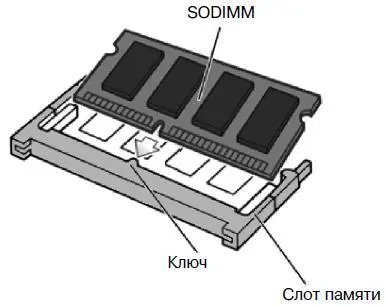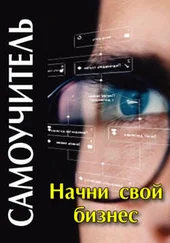Модули памяти ноутбука могут быть установлены в слот, а могут быть впаяны в материнскую плату. Понятно, что если модули впаяны, то их замену можно произвести только в сервисном центре. Иногда один модуль памяти припаян к материнской плате, но доступен один пустой слот, в который можно установить дополнительный модуль памяти. Иногда доступны даже два слота. В общем, переверните ваш ноутбук. Обычно на задней крышке есть небольшая продолговатая крышка, закрывающая слот модуля памяти. Она, как правило, крепится на четырех небольших шурупах. Иногда приходится снимать заднюю крышку ноутбука, чтобы произвести модернизацию памяти или убедиться в ее невозможности.
Модули памяти, использующиеся в ноутбуках, относятся к стандарту SODIMM (Small Outline Dual-Inline Memory Module), поэтому обычные модули памяти в ноутбуках использовать нельзя. На рис. 22.1 изображен модуль памяти SODIMM DDR-2 емкостью 256 Мб производства Kingston.

Рис. 22.1. Модуль памяти ноутбука емкостью 256 Мб
На рис. 22.2 изображен процесс установки модуля SODIMM в слот памяти ноутбука:
• модуль нужно устанавливать в слот под углом и лицевой стороной вверх;
• обратите внимание на ключ – он не позволит установить модуль неправильно.
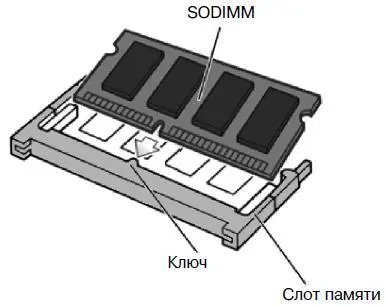
Рис. 22.2. Установка модуля SODIMM
Модернизация памяти ноутбука обойдется ненамного дороже аналогичной модернизации персонального компьютера. Например, модуль памяти SODIMM DDR-2 емкостью 1 Гб стоит чуть меньше 40 долларов. Можно даже найти за 35 долларов. А модули емкостью 512 Мб стоят меньше 20 долларов. Конечно, это в случае, если память слотовая. Если же память впаянная, то цены несколько иные – ведь вам придется оплачивать услуги сервисного центра.
Замена жесткого диска – второй по эффективности (после модернизации памяти) способ повышения производительности. Ведь вы устанавливаете не только жесткий диск повышенной емкости, но и более производительный жесткий диск. Сейчас уже пришло время модернизации дисков, купленных 2–3 года назад. Как правило, скорость вращения мобильных жестких дисков того времени не превышала 4200 оборотов в минуту. Для современных мультимедиазадач этого мало. Поэтому желательно купить жесткий диск, скорость которого 5400 оборотов в минуту. Можно, конечно, купить жесткий диск со скоростью 7200 оборотов в минуту, но такие жесткие диски стоят существенно дороже и потребляют больше энергии, поэтому оптимальными являются жесткие диски со скоростью вращения 5400 оборотов в минуту.
Имейте в виду, что в корпус ноутбука можно установить только один жесткий диск, поэтому перед модернизацией скопируйте все важные для вас данные на диски CD/DVD, чтобы потом можно было их перенести на новый жесткий диск.
Жесткие диски для ноутбуков подключаются к материнской плате по тем же интерфейсам, что и жесткие диски ПК – ATA и SATA, но размер у «мобильных» жестких дисков меньше – 2,5" против 3,5" (у ПК). Учитывая, что модернизируемый ноутбук был выпушен 2–3 года назад, можно предположить, что в нем установлен ATA-диск емкостью 40–60 Гб. Попробуем подобрать ему замену. Диски емкостью более 160 Гб доступны только с интерфейсом SATA. Наиболее оптимальный вариант – диск производства Samsung (модель HM120JC) со скоростью вращения 5400 оборотов в минуту, буфером 8 Мб и емкостью 120 Мб. Он стоит ровно 100 долларов – и по карману не ударит, и разница будет ощутимой. В этом жестком диске мне еще понравился один параметр: время наработки на отказ. Производитель гарантирует, что ближайшие 330 тысяч часов с ним все будет в порядке.
Для модернизации жесткого диска нужно снимать нижнюю крышку ноутбука. Обычно в замене нет ничего сложного, если, конечно, ноутбук не припаян к материнской плате.
Спрашивается, а что делать со старым жестким диском? Ведь он еще рабочий. Вам поможет компания Hitachi, которая выпустила оснастку для жесткого диска. Принцип работы – как и в случае с карманом для жесткого диска персонального компьютера. Вы вставляете жесткий диск в оснастку, а потом подключаете ее к ноутбуку по USB. Ваш бывший жесткий диск превращается во внешний жесткий диск, которым вы можете пользоваться без особых ограничений (разве что работать он будет медленнее, если ноутбук не поддерживает USB 2.0). Оснастка называется Hitachi Travelstar 2.5′′ 2-in-1 Hard Drive Kit (рис. 22.3) – ищите в продаже.
Читать дальше
Конец ознакомительного отрывка
Купить книгу