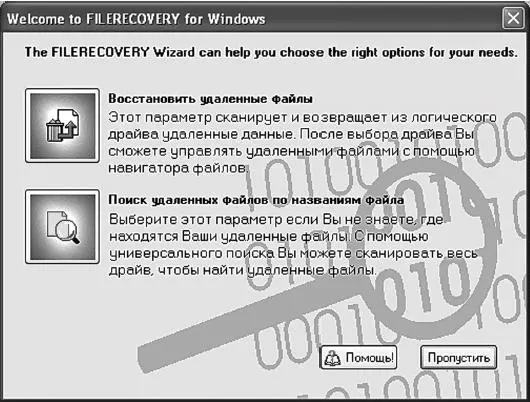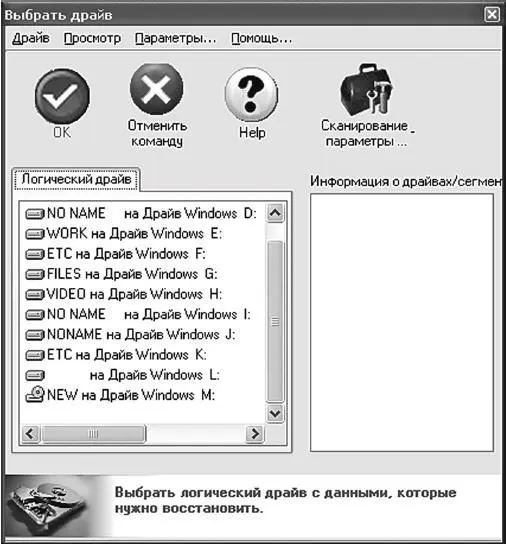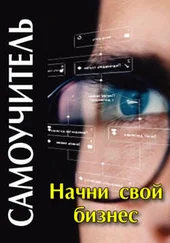• Загрузка последней удачной конфигурации (с работоспособными параметрами) – вот этот вариант нужно попробовать в первую очередь (рис. 21.3);
• Режим отладки– тоже не нужен начинающему пользователю;
• Обычная загрузка Windows– используется для обычной загрузки, например если вы случайно попали в это меню или открыли его ради интереса;
• Перезагрузка– перезагрузка компьютера;
• Возврат к выбору операционной системы– полезен, если на компьютере установлено несколько версий Windows, – с помощью этого пункта вы сможете выбрать ту, которую вы хотите загрузить.

Рис. 21.3. Меню дополнительных вариантов загрузки Windows
Сначала выбираем вариант Загрузка последней удачной конфигурации. Если это не помогло, то загружаемся в безопасном режиме и производим восстановление контрольной точки. Желательно выбрать не последнюю, а предпоследнюю. Есть вирусы, которые способны прописывать себя в последнюю контрольную точку, поэтому если ваш компьютер пал в бою с таким вирусом, то нужно восстановить предпоследнюю контрольную точку.
Восстановление потерянных данных
Удалили файл и очистили Корзину? Не расстраивайтесь. Еще можно попытаться восстановить удаленный файл. При удалении файл удаляется не полностью – удаляется только запись в таблице размещения файлов, но копия этой записи хранится в резервной копии этой таблицы, которая создается автоматически операционной системой. Но вот беда: при удалении файла информация о нем стирается из оглавления диска, а его блоки помечаются как пустые. Если за время, прошедшее с момента удаления файлов, эти блоки не были записаны другими данными, то файл можно восстановить. Отсюда вывод: чем быстрее вы обнаружите «пропажу» файла, тем больше шансов его восстановить.
Разрешите порекомендовать программы:
• FILERECOVERY – используется для восстановления удаленных файлов на IDE/SCSI-дисках, а также на Flash-дисках.
• RescuePRO™ Deluxe – используется для восстановления удаленных файлов на цифровых носителях (CompactFlash, SmartMedia, MMC, xD/SD, Memory Stick, XD Cards, Microdrive, PCMCIA, Video CD, DVD). Внимание: эта программа не может восстанавливать файлы, удаленные с жестких дисков!
• FILERECOVERY® Repairit – используется для восстановления удаленных или поврежденных разделов. Другими словами, данная программа работает не с таблицей файлов, а с таблицей разделов.
Все три программы – коммерческие (вы же знаете, что нужно делать с коммерческими программами?). Бесплатные демоверсии можно скачать по адресу:
http://www.lc-tech.com/software/software.html.
В этой книге мы рассмотрим только первую программу. При запуске программа спросит, как вы хотите восстановить файлы: выбрать диск, а затем просмотреть список удаленных файлов, которые можно восстановить, или же ввести имя файла, который вы удалили, а программа сама попытается его найти – если он есть, то его можно будет восстановить (рис. 21.4).
Мне больше нравится первый режим – вы можете даже и не знать, что удалили какие-то файлы (например, удалили нечаянно каталог, а в нем были важные файлы), а с помощью этого режима вы сможете их увидеть (как мы знаем, чем быстрее мы обнаружим пропажу, тем лучше). Выберите диск (рис. 21.5) и нажмите кнопку OK.
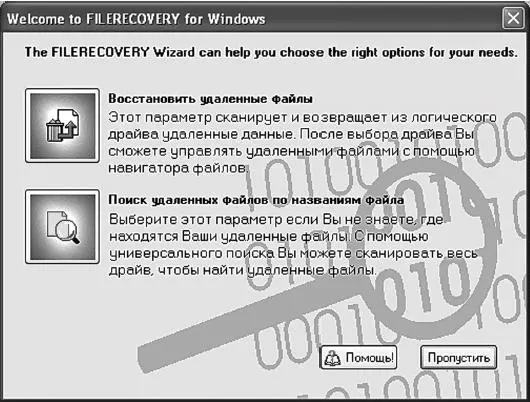
Рис. 21.4. Выбор режима работы
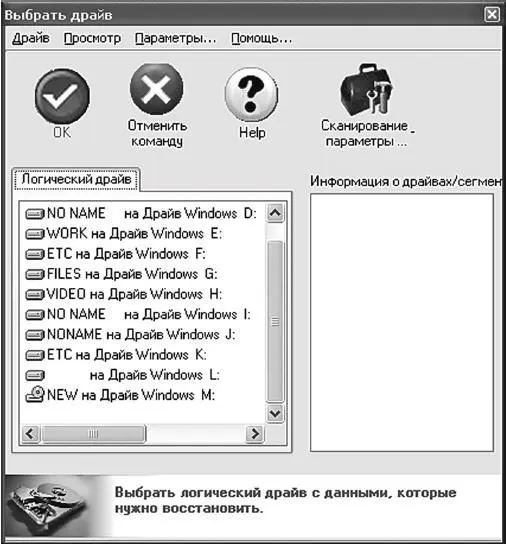
Рис. 21.5.Выбор диска
После этого вы увидите список файлов и каталогов вашего диска. Чтобы увидеть удаленные файлы и каталоги, перейдите в режим Удалено. Желтые папки – это те, которые есть на диске сейчас, а зеленые – те, которые вы удалили и их можно восстановить (рис. 21.6).

Рис. 21.6. Список файлов и каталогов, которые можно восстановить
Для восстановления файла или каталога щелкните по нему правой кнопкой мыши и выберите команду Сохранить как. Вот только демо-версия не умеет восстанавливать файлы и каталоги. Вам нужно достать полную версию. Или купить, или у кого-то позаимствовать. Полную версию я тестировал и могу уверить вас, что она очень хорошо восстанавливает файлы. Найти полную версию в Интернете можно по поисковому запросу FILERECOVERY full version download.
Читать дальше
Конец ознакомительного отрывка
Купить книгу