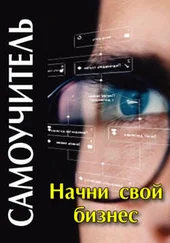Глава 21
Система восстановления Windows
Для чего данная глава в этой книге
Данная книга посвящена «железу» – аппаратной части компьютера. Но так уж получается, что Windows глючит чаще, чем выходят из строя комплектующие компьютера, поэтому вы чаще будете сталкиваться с программными ошибками, нежели с аппаратными. В этой главе мы поговорим о восстановлении Windows, рассмотрим особые варианты загрузки Windows и способы восстановления данных.
Почему я выбрал именно эти задачи? Вот представьте, куда вы будете обращаться, если Windows перестанет загружаться? Правильно, в сервисный центр. Вы оставите там свой компьютер, сотрудники центра будут долго и нудно колдовать над ним. Затем вам сообщат, что они умудрились переустановить Windows, да так, что все настройки остались прежними и все документы целы! Но счет выставят не меньше чем на 1000 рублей. Вы заплатите эту тысячу и довольные, что все цело, уйдете домой.
На самом деле Windows никто и не собирался переустанавливать. Просто ее восстановили. Данная операция занимает от силы минут десять… Делайте выводы!
Восстановление контрольной точки Windows
Перед каждым системно важным изменением (установка системной программы, драйвера и т. д.) Windows создает контрольную точку. Это означает, что вы можете сделать откат, то есть восстановить предыдущее состояние системы. Ведь частенько бывает так, что или драйвер не подошел, или просто произошел какой-то сбой, и система некорректно работает. Вы всегда можете восстановить предыдущее состояние системы.
Для этого выполните команду меню Пуск, Программы, Стандартные, Служебные, Восстановление системы. В окне мастера восстановления (рис. 21.1) выберите Восстановление более раннего состояния компьютераи нажмите кнопку Далее.

Рис. 21.1. Мастер восстановления
Далее вы увидите календарь (рис. 21.2). Жирным в нем отмечены дни, когда были созданы контрольные точки. Вот, например, 2 июня была создана контрольная точка из-за установки программы Partition Magic. Если после установки этой программы система стала глючить, восстановите эту контрольную точку. Для восстановления просто нажмите Далее.
Имейте в виду, что Windows создает контрольные точки по своему усмотрению. Если вы собираетесь выполнить действия, например установку какой-то программы, и подозреваете, что они могут навредить системе, лучше до выполнения этих действий создайте контрольную точку. Я вообще рекомендую создавать контрольную точку раз в неделю, независимо от того, устанавливали вы программы или нет. Компьютер хорошо работает? Глюков не замечено? Тогда запускаем мастер восстановления и выбираем команду Создать точку восстановления. Так вам будет проще восстанавливать компьютер в случае чего.

Рис. 21.2. Выбор контрольной точки
Windows не загружается! Чтоделать?
Перезагружаем компьютер и, как только прошла проверка памяти, нажимаем F8. Вообще F8 нужно нажать непосредственно перед загрузкой Windows, но современные компьютеры так быстро загружаются, что вы можете не успеть. Вы увидите меню дополнительных (особых) вариантов загрузки Windows:
• Безопасный режим– удобно использовать для восстановления компьютера (для восстановления контрольной точки, удаления вирусов), если в обычном режиме компьютер не загружается;
• Безопасный режим с поддержкой сетевых драйверов– по умолчанию в безопасном режиме ни сеть, ни Интернет не доступны. Если вам нужна поддержка Интернета или локальной сети, нужно выбрать этот вариант;
• Безопасный режим с поддержкой командной строки– название этого пункта меню говорит само за себя, добавить мне нечего;
• Включить протоколирование загрузки– при выборе этого варианта весь процесс загрузки будет запротоколирован в файл C: \bootlog.txt, вы сможете его изучить для выяснения причин сбоя. Вообще, начинающий пользователь найдет в этом файле мало интересного для себя;
• Включить режим VGA– используется для устранения проблем с видео. Видеоподсистема будет работать с разрешением 640х480х16 (16 цветов) – в таком режиме смогут работать любая видеоплата и любой монитор;
Читать дальше
Конец ознакомительного отрывка
Купить книгу