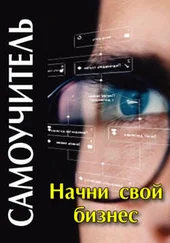Типы памяти
Если вы не читали главу 4, то перед модернизацией оперативной памяти обязательно прочитайте ее! Здесь мы вкратце поговорим о типах памяти, встречающихся в современных компьютерах, а основная информация приведена в главе 4.
В продаже сейчас есть два типа оперативной памяти – DDR и DDR2. DDR3 недавно появилась и пока стоит очень дорого, да и материнских плат, поддерживающих DDR3, пока нет. В основном DDR3 используется как память видеоадаптера.
DDR, как мы уже знаем, означает Double Date Rate, то есть память с удвоенной (по сравнению с устаревшим типом памяти SDRAM) скоростью передачи данных. DDR-II (или DDR2) – память, работающая с еще большей скоростью.
Проблемы совместимости, или Как не перепутать тип слота оперативной памяти
DDR2 не является обратно совместимой с DDR, это означает, что вы не можете вставить модуль DDR2 в разъем DDR. Аналогично вы не можете вставить модуль DDR в разъем DDR2. Также вы не можете вставить модуль DDR3 в разъем DDR/DDR2.
Правда, иногда встречаются (довольно редко) материнские платы с гибридными разъемами, позволяющими устанавливать модули DDR/ DDR2 или DDR2/DDR3. Но тут я ничем помочь не могу – нужно читать руководство по вашей материнской плате. Чаще бывает так, что на материнской плате есть два слота для установки модулей DDR2 и два слота для установки памяти DDR3. Но одновременная установка обоих типов памяти невозможна!
Можно узнать тип разъема по его цвету (и это нужно запомнить перед покупкой):
• голубой/розовый – DDR3;
• зеленый/оранжевый – DDR2;
• синий – DDR.
Однако не все производители материнских плат придерживаются данной маркировки.
Боитесь ошибиться при выборе модуля памяти? Не бойтесь: вы всегда сможете его обменять на модуль памяти того же объема, но другого типа. Где? В том магазине, где вы купили новый модуль памяти. Если не хочется ходить два раза, то откройте руководство по материнской плате: в нем вы узнаете, память какого типа поддерживает ваша «мате-ринка».
Внимание!Модуль памяти чувствителен к статическому напряжению, поэтому не нужно вынимать его из антистатической упаковки (в которой поставляется модуль) до самого момента установки. Перед установкой модуля памяти нужно прикоснуться к металлической части корпуса, чтобы снять с себя накопившийся статический заряд.
Если руководство потерялось, не беда – вытащите уже имеющийся модуль памяти и идите с ним в магазин – для надежности. Купите такой же. Вот и все. Хотя брать с собой в магазин модуль памяти необязательно – на самом модуле написан его тип.
Для извлечения модуля памяти нажмите одновременно на два белых затвора, находящихся по бокам модуля. Модуль будет извлечен. Когда будете устанавливать новый модуль (или старый – обратно), то устанавливайте его равномерно, вы должны услышать небольшой щелчок – это явный признак того, что модуль установлен правильно. [14] При установке модуля не нужно прилагать больших усилий. Если чувствуете, что модуль «не идет», вероятнее всего, вы пытаетесь установить неподдерживаемый модуль памяти. Если приложить дополнительные усилия, то можно сломать сам модуль или даже слот на материнской плате.
Если модуль вы установите неправильно, то компьютер при запуске будет пищать, вместо того чтобы загружаться. Ничего страшного. Выключите компьютер, вытащите модуль и установите его заново.

Рис. 17.1. Слоты памяти
Обычно на материнской плате есть два слота (иногда четыре) для оперативной памяти (рис. 17.1). Один уже будет занят, поэтому ваши возможности модернизации ограничены одним слотом памяти. Предположим, что у вас установлено 512 Мб. Во второй слот вы можете установить 1 Гб, и у вас будет 1,5 Гб оперативной памяти (вполне достаточно на сегодняшний день). И не слушайте никого, что во второй слот нужно устанавливать модуль того же объема, что и в первый. Нужно устанавливать память того же типа (если у вас материнская плата поддерживает DDR2 и уже установлен модуль памяти DDR2, то второй модуль тоже должен быть DDR2), но не объема.
Модернизация жесткого диска
Модернизация жесткого диска заключается в покупке нового. Иначе тут никак нельзя. При этом у вас есть выбор:
• просто подключить диск к материнской плате. windows переустанавливать не нужно. Вы будете загружаться со старого жесткого диска;
• установить новый жесткий диск как главный, установить на него windows. Вы будете загружаться с нового жесткого диска, а старый будете использовать как дополнительный.
Читать дальше
Конец ознакомительного отрывка
Купить книгу