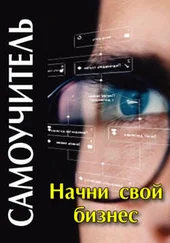• перед установкой новой материнской платы установите на нее процессор, вентилятор и оперативную память – так вам будет проще;
• установите материнскую плату в системный блок, закрепите ее;
• подключите кнопки системного блока (Power, Reset), индикаторы питания и HDD к материнской плате (об этом мы говорили в предыдущей главе);
• подключите разъем питания к материнской плате, затем подключите интерфейсные кабели жестких дисков. Если нужно, установите платы расширения;
• завершите сборку компьютера.
Если вы сомневаетесь в собственных силах, а именно в том, что не сможете правильно установить процессор и вентилятор – ведь это самая ответственная часть задачи, попросите это сделать в компьютерном магазине, где вы купили комплектующие. Вам всего лишь нужно будет установить материнскую плату в системный блок (предварительно сняв старую), подключить питание, установить модули памяти и платы расширения. Поверьте, так будет лучше – появится эффект того, что вы сами собираете компьютер, и заодно вы не навредите ему.
Есть три способа увеличить производительность видеокарты:
• установить последнюю версию драйвера – в некоторых случаях видеокарта будет работать быстрее, но экстремального ускорения от этого не ждите. Последнюю версию драйвера можно скачать на сайте производителя видеокарты;
• разогнать вашу видеокарту – существуют программы, позволяющие выжать все из вашей видеокарты. О разгоне видеокарты много написано в Интернете, и вы без проблем найдете информацию об этом. В этой книге мы разгон рассматривать не будем: не хочу, чтобы вы потом обвинили меня в том, что сожгли свою видеоплату. А выход из строя видеокарты при разгоне очень вероятен, поскольку видеокарта работает на пределе своих возможностей;
• купить более совершенную видеокарту – похоже, самый приемлемый вариант.
Прежде чем покупать новую видеокарту, выясните тип вашей видеокарты. В этом вам поможет одиннадцатая глава – в ней мы говорили о том, как различать шины PCI-Ex и AGP: все современные видеокарты производятся для подключения к этим шинам.
Купив новую видеокарту, выполните следующие действия:
• щелкните правой кнопкой мыши по рабочему столу, выберите команду Свойства;
• перейдите на вкладку Параметры. Установите разрешение 640x480. Нажмите кнопку Применить;
• нажмите Win + Break, перейдите на вкладку Оборудование, нажмите кнопку Диспетчер устройств;
• в окне Диспетчера устройствотыщите свою видеокарту, нажмите кнопку Del для ее удаления из списка устройств. Диспетчер устройствпредложит перезагрузить компьютер. Соглашайтесь. После того как windows завершит свою работу, выключите питание компьютера;
• снимите крышку системного блока, демонтируйте старую видеокарту;
• установите новую видеокарту. Проверьте: она должна быть хорошо зафиксирована;
• закройте крышку системного блока и включите питание компьютера;
• Windows обнаружит новое устройство, установите драйверы видеокарты.
Если у вас внутренняя видеокарта, а вы хотите установить внешнюю, обратитесь в главе 19 – там все описано.
Как уже отмечалось, BIOS – это программное обеспечение, а значит, его можно обновить. Обновление BIOS может понадобиться для поддержки некоторых видов процессоров (например, когда процессор можно физически установить в гнездо на материнской плате, а система распознает его неправильно), для поддержки больших жестких дисков (некоторые старые BIOS не поддерживают жесткие диски более 32 Гб) и т. д.
По поводу обновления версии BIOS нужно отметить следующее:
• просто так обновлять BIOS не нужно – если вас все устраивает (нет каких-либо программно-аппаратных ошибок, все устройства поддерживаются) BIOS трогать не нужно;
• я не буду приводить все возможные случаи, когда требуется обновление BIOS, – их довольно много. Если вы решили обновить BIOS, то вы должны знать причину обновления.
Где взять новую версию BIOS? Ее нужно искать не на сайте производителя BIOS, а на сайте производителя вашей материнской платы (указан на коробке с материнской платой), поскольку BIOS разрабатывается конкретно под материнскую плату.
Чтобы выбрать правильную версию BIOS, вам нужно знать:
• текущую версию BIOS (выводится при загрузке компьютера); модель материнской платы;
• тип вашего процессора.
Читать дальше
Конец ознакомительного отрывка
Купить книгу