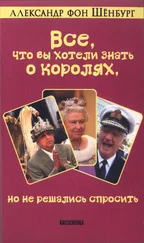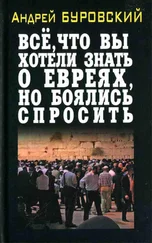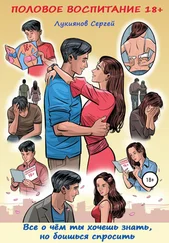Глава 2.
Настройка межсетевого экрана Windows
Для перехода к настройке брандмауэра Windows можно воспользоваться значком панели управления « Центр обеспечения безопасности», нажав который, вы запустите интерфейс управления. В нижней части « Настройки параметров безопасности» выберите « Брандмауэр Windows». ( Примечание: если в « Панели управления» у вас включён классический вид, то просто выберите значок « Брандмауэр Windows»). На первой странице можно включить/выключить брандмауэр, а также задействовать параметр « Не разрешать исключения», что удобно использовать при подключении к сетям, надёжность которых не гарантирована. Скажем, когда вы работаете в публичном хот-споте. При этом настройки на закладке « Исключения» игнорируются.
Приведу типичный сценарий: в локальной сети вашей организации вы отдали папку на вашем ноутбуке в общий доступ (установили исключение « Общий доступ к файлам и принтерам»). Затем вы уезжаете в командировку — и подключаетесь к гостевой сети, чтобы почитать почту. В этом случае и следует устанавливать галочку « Не разрешать исключения», чтобы к вашей папке никто не получил доступ.

Если вы используете Интернет только для просмотра web-страниц или чтения почты, то исключения вам не потребуются вообще. Они нужны в том случае, если на вашем компьютере работают какие-либо специальные или серверные программы (ftp-сервер, www-сервер), или вы желаете предоставить доступ к своим папкам в сеть. Чтобы настроить исключения, необходимо перейти на закладку « Исключения». Здесь уже присутствует несколько служб по умолчанию. Отметим, что закладка « Дополнительно» позволяет указывать исключения отдельно по соединениям. На закладке « Исключения» указываются исключения, которые будут действовать для всех соединений.

В принципе, во время установки программы Windows XP сама предупредит вас, что для неё следует добавить исключение.

Если вы нажмёте клавишу « Разблокировать», то для данной программы (web-сервера Apache) будет добавлено исключение.

Исключения можно добавлять и вручную. Для этого следует воспользоваться клавишами « Добавить программу» или « Добавить порт».

Для добавления исключения вы можете использовать либо программу, либо порт — подойдёт любой из этих способов. Пользуйтесь тем, который вам удобнее.
Обратите внимание, что для каждого исключения можно задать область действия:
• любой компьютер (включая из Интернета);
• только локальная сеть (подсеть);
• особый список.
Последний вариант позволяет задать список IP-адресов (включая маску), для которых будет действовать исключение. Следует отметить, что тот же «Общий доступ к файлам и принтерам» Windows по умолчанию ограничивается только локальной сетью. Так что хакеры из Интернета к вам не проберутся.

Изменить область можно при добавлении исключения (клавиша « Изменить область») или позже, выбрав исключение и нажав клавишу « Изменить», а затем « Изменить область».
В нижней части закладки исключений находится флажок « Отображать уведомление, когда брандмауэр блокирует программу». Если вы желаете, чтобы соответствующее окно с сообщением появлялось при каждом таком случае, то флажок следует установить, если же не хотите отвлекаться, — убрать.
Последняя закладка настроек брандмауэра « Дополнительно» бывает очень полезна. Начнём с того, что брандмауэр можно включать или выключать для определённого сетевого соединения.

Скажем, вы можете полностью отключить брандмауэр для локальной сети (просто убрав галочку) и оставить его для беспроводной сети или подключения к Интернету. Впрочем, лучше так не делать — воспользуйтесь исключениями.
Читать дальше