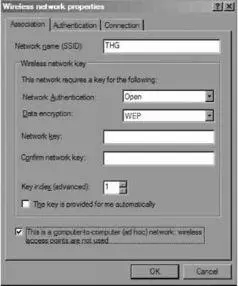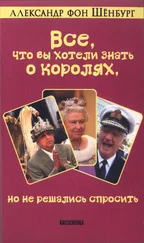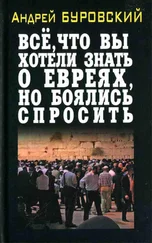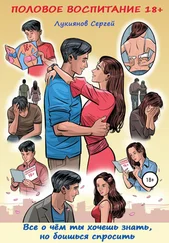Выполните процедуру ввода IP-адреса на всех компьютерах.
Для проверки соединения можно воспользоваться утилитой ping. Для этого нужно запустить командную строку ( Пуск > Выполнить) набрать в ней « cmd», подтвердить ввод. В командной строке наберите « ping» и укажите IP-адрес другого компьютера (к примеру, 192.168.0.2). Кстати, у вас может быть отключена поддержка исключения ICMP — тогда ping-ответа вы не получите.

Если связь есть, то вы получите ping-ответы, как показано на иллюстрации.
Поздравляю, ваша сеть настроена.
Информацию о работе беспроводной сети вы можете получить в окне состояния соединения. Для этого нажмите правой клавишей мыши на значок соединения и выберите « Состояние».

В окне состояния соединения отображается состояние соединения (подключено, отключено или подключение ограничено или отсутствует), имя сети, то есть SSID, продолжительность соединения, скорость соединения и мощность сигнала. Если у иконки соединения виден знак восклицания, это означает, что соединение ограничено или отсутствует, то есть системе не удалось получить IP-адрес. Замок говорит о защите соединения.
Глава 6.
Настройка беспроводной сети без точки доступа (режим AdHoc)
К сожалению, Мастер настройки беспроводной сети не позволяет создавать сеть AdHoc — то есть сеть без точки доступа, только между адаптерами. Чтобы её настроить, нажмите правой клавишей мыши на значок беспроводного адаптера (соединения) и выберите « Состояние» (Status). Затем перейдите в окно « Свойства» (Properties).

В этом окне выберите закладку « Беспроводные сети» (Wireless Networks).

Нажмите клавишу « Добавить» (Add).
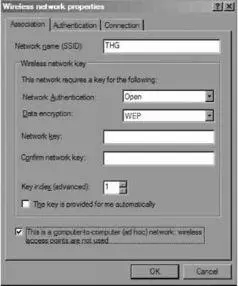
В появившемся окне следует указать имя вашей сети (например, «THG»), а также ключ шифрования WEP или WPA (если поддерживается адаптерами). Снимите галочку автоматической генерации ключа и наберите его вручную. Также в нижней части окна поставьте галочку, указывающую на сеть AdHoc. Затем укажите для адаптера IP-адрес.
После того, как вы создали беспроводную сеть на одном компьютере, вам следует добавить к ней остальные компьютеры. Это сделать ещё проще. В окне « Состояние» (Status) беспроводных соединений других компьютеров нажмите клавишу « Беспроводные сети» (View Wireless Networks). Там вы должны увидеть только что настроенную сеть, к которой легко сможете подключиться. При этом необходимо будет ввести ключ WEP (или WPA), а также указать IP-адрес.
Изменения, пришедшие со вторым пакетом обновления (Service Pack 2) для Windows XP затронули беспроводные сети и брандмауэр. Новый Мастер установки позволяет последовательно задать все необходимые параметры для подключения к выбранной сети, а возможность сохранения конфигурации на флэш-брелок позволяет облегчить настройку других беспроводных станций, что очень удобно в крупной сети.
Новый межсетевой экран обладает не только хорошей гибкостью, но и достаточно удобным интерфейсом, что немаловажно для массового использования продукта. Сейчас можно разрешать доступ не только по портам, но и по приложениям.
Глава 7.
Детектор беспроводных сетей PCTEL: ищем точки доступа

Детектор не так прост, как может показаться с первого взгляда. На самом деле он определяет только точки доступа, не обращая внимания на адаптеры в режиме AdHoc. Я также пытался определить точки доступа в режиме моста WDS, но все усилия оказались бесполезны, чего нельзя сказать о режиме повторителя. Детектор успешно обнаружил точку доступа, работающую повторителем WDS, но терял её при переключении в режим моста.
Беспроводные клиенты в режиме бездействия не влияют на работу устройства. Сначала отключал беспроводной адаптер при работе детектора. Позже выяснилось, что он никак не реагирует на беспроводной адаптер, даже когда он подключён к WRT54GS, но не передаёт данные! Также детектор никак не реагирует на встроенный адаптер Bluetooth H2210 iPAQ, находящийся в режиме поиска других устройств.
Читать дальше