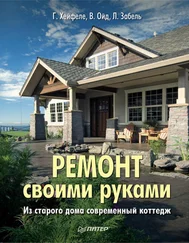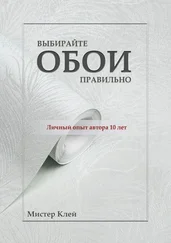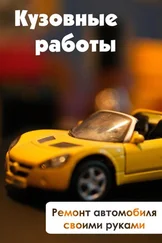Не забудьте на разъеме материнской платы отогнуть или вытянуть фиксатор, который удерживает видеокарту в разъеме.
Извлеките видеокарту, немного наклонив ее в плоскости крепления, но не пытаясь «раскачивать» ее с боку на бок. Усилия должны быть направлены вверх, к себе. Если видеокарта будет отвезена в сервис или отложена для дальнейшей работы, то упакуйте ее в антистатический пакет.
Для установки видеоадаптера отключите ПК от сети, отсоедините все кабели от внешних устройств. Снимите боковую крышку системного блока. В соответствующий слот (PCI-E, либо AGP, если собираете устаревший компьютер) установите видеокарту. До этого удалите старую видеокарту или заглушку слота.
На всех МП разъем для видеокарты отличается по цвету и форме. Он обычно расположен ближе к процессору. Практически все видеокарты стандарта PCI конструктивно и электрически подходят к МП, оснащенным этим слотом.
Приложите видеокарту к слоту, разъем (разъемы) для дисплея должны оказаться на задней стенке корпуса (не забудьте удалить заглушку в задней стенке, если собираете ПК в новом корпусе).
Вставляйте ее в слот, нажимая равномерно двумя руками – большими пальцами, без сильных перекосов. Видеокарта должна войти в слот до упора. Проверьте, хорошо ли вставилась карта в слот, контакты должны войти полностью. Проверьте, что фиксатор вошел в вырез видеокарты.
Закрутите винт, зафиксировав плату в корпусе.

Рис. 11.7. Установленная видеокарта PCI-Express
В случае сборки очень старых компьютеров, использующих видеокарту PCI, ее можно вставлять в любой слот белого цвета (PCI-слот).
Не забудьте прикрутить или прижать дополнительную планку, если она предусмотрена конструкцией корпуса для прикрытия установленных плат расширения.
При наличии дополнительного разъема питания на видеокарте подсоедините к нему соответствующий разъем БП, иначе на мониторе изображения не будет.
После того как убедились, что видеокарта установлена правильно, верните на место крышку корпуса, подключите кабели и включите ПК.
Полностью нерабочую видеоплату определить просто. Достаточно установить ее в исправный ПК или же вместо нее в слот МП установить заведомо исправную видеокарту и убедиться в том, что компьютер работает и, значит, неисправна именно видеокарта. О неисправной видеокарте сообщит также и звуковой сигнал BIOS.
Но как быть, если возникают различные проблемы в работе системы: сбои, зависания, некорректная работа и т. д.? Здесь очень важно точно определить причину: кто виноват? ПО, материнская плата или все же видеокарта, которая работает не совсем правильно.
Для выяснения нужно провести диагностику видеокарты. Перед запуском тестов обязательно проверьте настройки видеокарты в BIOS. Убедитесь в их корректности.
Если результаты диагностического теста сообщат, что видеокарта неисправна на уровне «железа», то у вас появится уверенность в том, что причина неполадок заключается в самой видеокарте. Ниже рассмотрим программы, которые помогут протестировать и настроить видеокарту.
Программы для диагностики и настройки видеокарты
PowerStrip (www.entechtaiwan.com/util/ps.shtm) – утилита для тонкой настройки, разгона и диагностики параметров видеокарт различных производителей. Кроме видеокарт (это основное предназначение программы), PowerStrip настраивает и выводит информацию о других аппаратных частях компьютера. С ее помощью обеспечивается доступ к большому числу различных функций. Вот некоторые настраиваемые параметры: цветность, геометрия экрана монитора, тактовые частоты графического процессора, конфигурация и т. д. Возможен также постоянный мониторинг различных параметров операционной системы Windows. Есть функция оптимизации оперативной памяти компьютера. Программа по желанию запускается вручную, или устанавливается автоматическое выполнение. После инсталляции в системном трее появляется пиктограмма, позволяющая получить доступ ко всем функциям программы.
GPU-Z (www.techpowerup.com/downloads/1104/TechPowerUp_GPU-Z_v0.2.4.html) – небольшая, удобная и бесплатная программа, с ее помощью пользователь получает максимум всевозможной информации о видеокарте и ее графическом процессоре. Поддерживает работу с картами NVIDIA и ATI. GPU-Z поможет узнать: модель видеокарты, интерфейс ее подключения, на каком GPU она базируется (версия BIOS, номер ревизии чипа, частота в 2D, 3D-режимах и при разгоне, сведения о поддержке DirectX и прочую полезную информацию). Помимо этого, GPU-Z предоставляет сведения о видеопамяти (тип, объем, разрядность шины). На том же сайте можно загрузить и другие утилиты для работы с видеокартой (www.techpowerup.com/downloads).
Читать дальше
Конец ознакомительного отрывка
Купить книгу