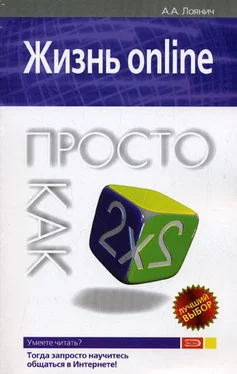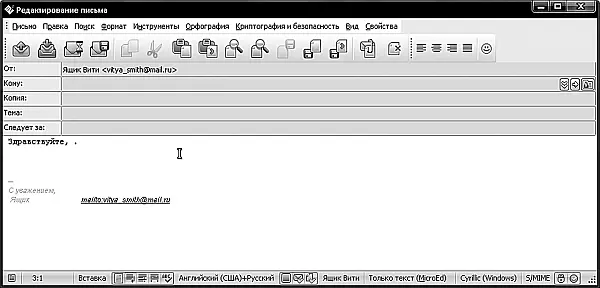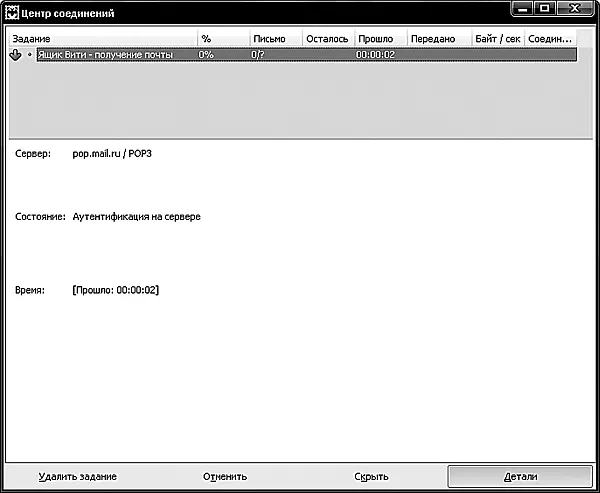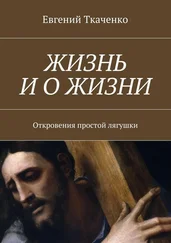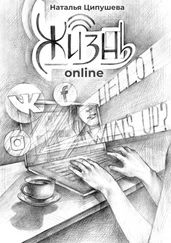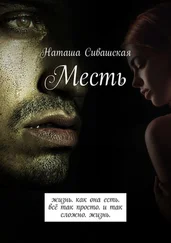Рис. 2.68.Панель управления программой
Получить новую почту(Receive new mail);
Отправить письма в очереди(Send queued mail);
Создать новое письмо(Create a new message);
Ответить(Replay) – ответить на выбранное письмо;
Ответить всем(Replay to all) – если выбранное письмо пришло к вам в качестве копии, например было разослано одновременно нескольким адресатам, то при нажатии на эту кнопку ваш ответ также придет на эти электронные ящики;
Переслать(Forward) – пересылка выделенного письма другому адресату;
Перенаправить(Redirect) – это кнопка аналогична предыдущей за одним исключением: в письмо не добавляются шаблоны пересылаемого сообщения;
Адресная книга(Address Book);
Найти письма(Find messages);
Печать(Print) – распечатка письма на принтере;
Сохранить письма в файл(Save message(s) to file) – нажатием на эту кнопку вы можете сохранить сообщение в одном из текстовых или почтовых форматов;
Удалить(Delete).
1. Щелкните по кнопке Создать новое письмо,и откроется окно создания нового сообщения (рис. 2.69).
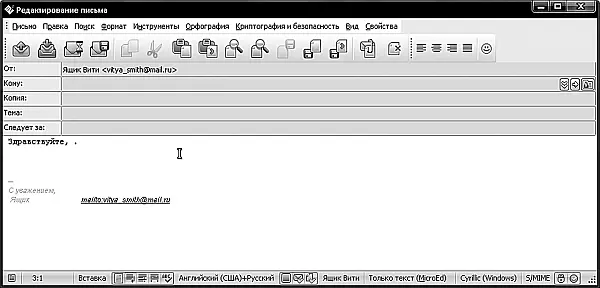
Рис. 2.69.В этом окне вы пишете новое письмо
2. С полями Кому, Копияи Темавы уже знакомы ранее: здесь они значат ровно то же самое. Большую часть окна, как и в Outlook, занимает поле ввода текста письма, однако здесь вы еще можете видеть шаблон, который можно менять в настройках папки. Напишите письмо.
3. Вы можете менять вид сообщения: оформить его либо как просто текст, либо в виде HTML. В последнем случае можно экспериментировать с текстом письма с помощью появляющейся панели форматирования, расположенной над окном ввода текста. Меняется формат письма с помощью меню Свойства=> Формат письма(Options => Message format) (рис. 2.70).

Рис. 2.70.С помощью этого меню вы можете изменить формат сообщения
4. После этого вы можете либо отправить письмо немедленно, нажав первую кнопку Отправить письмона панели инструментов, либо же положить письмо в папку Исходящиеи отправить его позже, нажав вторую кнопку Положить письмо в «Исходящие». Также вы можете сохранить письмо как черновик: в этом случае, повторюсь, оно поместится в папку Исходящие, но будет иметь флажок в виде перевернутых песочных часов (рис. 2.71).

Рис. 2.71.Это письмо на самом деле– черновик
5. Если вы написали несколько писем и положили их в папку Исходящие, то их надо отправить. Для этого нажмите на панели инструментов главного окна стрелку справа от кнопки Отправить письма в очереди. Если вы хотите только отправить почту, но ничего не принимать, воспользуйтесь контекстным меню данной кнопки и выберите в нем пункт Отправить почту (все ящики)(рис. 2.72).

Рис. 2.72.Контекстное меню кнопки Отправить письма в очереди
Далее все происходит точно так же, как было написано выше: отправленное письмо копируется в папку Отправленные, где вы можете потом его посмотреть.
Во время приема или отправки почты вы можете видеть диалоговое окно, изображенное на рис. 2.73. Оно разделено на три части: в верхней вы видите краткую сводную статистическую таблицу, ниже – детализированную, и в самом низу окна есть четыре кнопки: Удалить задание(отменяет прием или отправку почты с одного ящика), Отменить(отменяет и прием, и отправку почты со всех ящиков), Скрыть(убирает это диалоговое окно, не прерывая процесса) и Детали(отображение детализированной статистической таблицы).
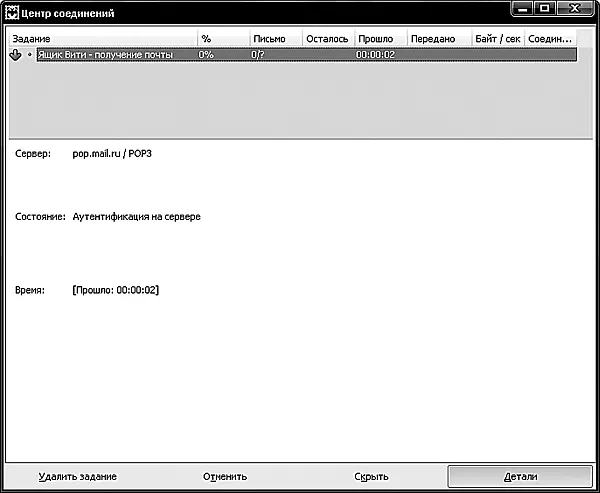
Рис. 2.73.Диалоговое окно отправки и приема почты
Теперь мы с вами попробуем отредактировать шаблоны писем, и вы увидите, насколько это просто и удобно реализовано.
Читать дальше