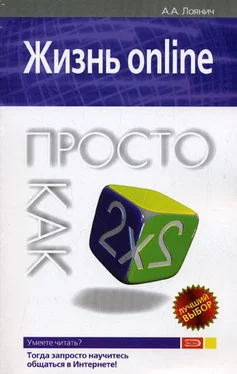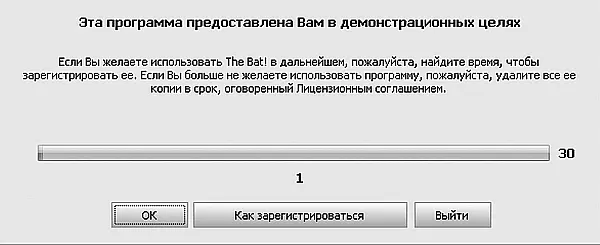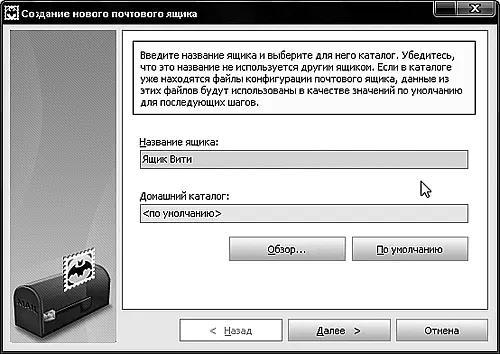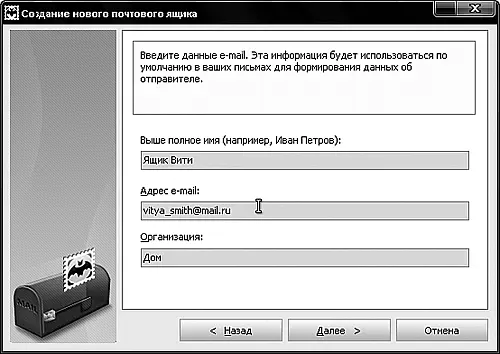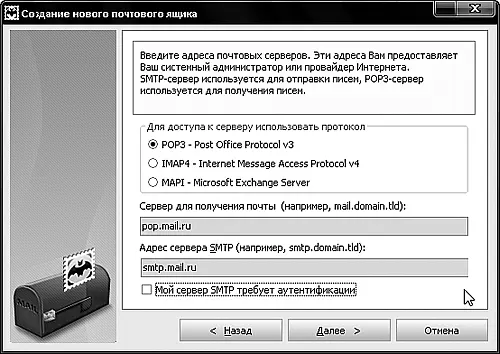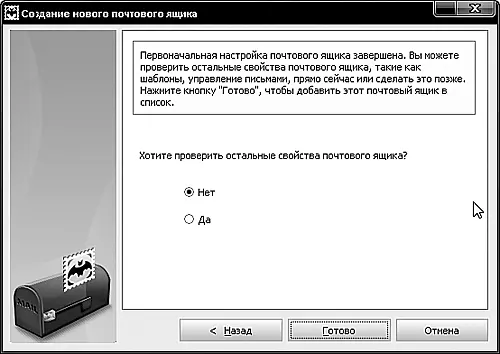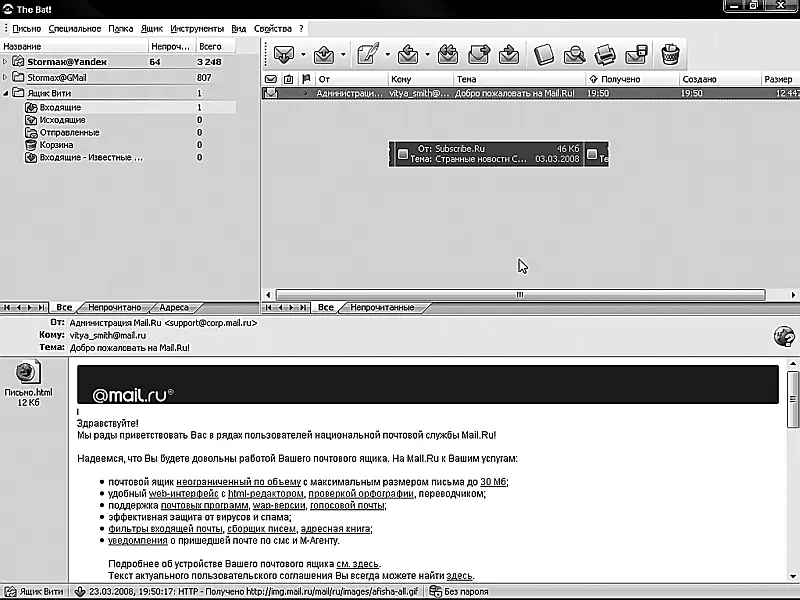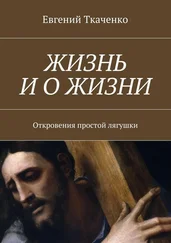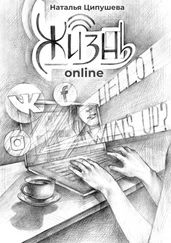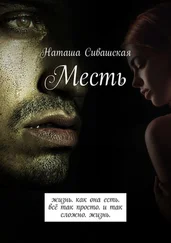Рис. 2.59.Выбор ассоциаций с файлами
2. Далее вы узнаете о том, что используете пробную версию. Если планируете работать с программой больше месяца – лучше ее купить. Тем более что она того стоит (рис. 2.60).
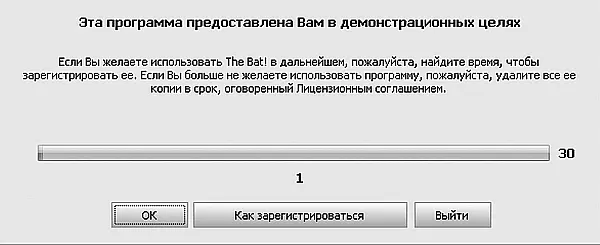
Рис. 2.60.Предупреждение о пробной версии. Для закрытия этого окна нажмите ОК и не перепутайте: кнопки при каждом запуске меняются местами
3. В следующем окне вы можете выбрать каталог для хранения почты в разделе Основной почтовый каталог, а также создать ярлыки для программы на рабочем столе, в главном меню и в меню Отправить.
4. Далее вы увидите окно создания учетной записи (или просто аккаунта), как и в Outlook Express. Выберите пункт Создать новый почтовый ящики нажмите кнопку Далее.
5. Для начала вам надо указать название почтового ящика, под которым он будет отображаться в программе (рис. 2.61); потом его, естественно, можно изменить. Находится ящик в общей папке хранения почты в The Bat.
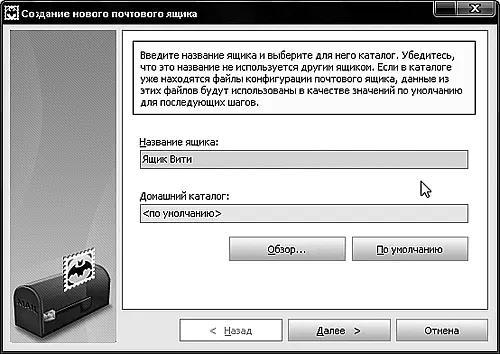
Рис. 2.61.Окно Создание нового почтового ящика
6. После нажатия кнопки Далеевы попадете в следующее окно. Там (рис. 2.62) нужно будет указать ваше имя, адрес e-mail и название организации (если она у вас есть и вам нужны эти данные) – все это будет отображаться в ваших письмах. Когда вы заполните нужные вам поля – Далееждет вас.
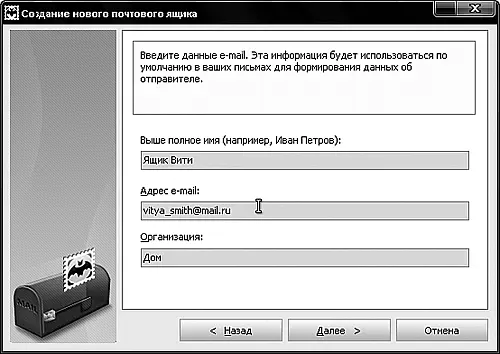
Рис. 2.62.Окно настройки данных e-mail
7. После этого вам нужно вписать информацию о серверах входящей и исходящей почты (POP3 и SMTP соответственно) – точно так же, как мы это делали раньше (рис. 2.63). И снова мы нажимаем Далее.
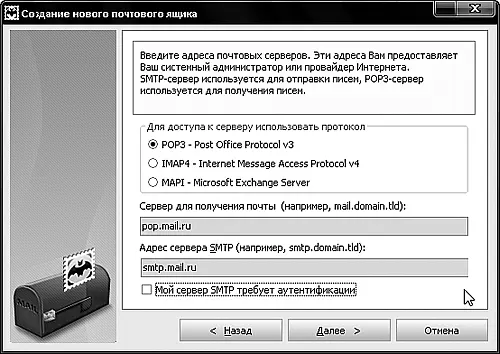
Рис. 2.63.В этом окне вы указываете сервера электронной почты
8. В следующем диалоговом окне вы должны будете указать логин и пароль, которые придумали при создании почтового ящика на нужном вам сервисе (рис. 2.64), и нажать кнопку Далее.

Рис. 2.64.Укажите логин и пароль
9. После всего этого ужаса программа спросит вас, хотите ли вы проверить остальные настройки. Поскольку сейчас мы занимаемся максимально быстрой настройкой, то ответим Нетна этот вопрос (рис. 2.65) и нажмем кнопку Готово.
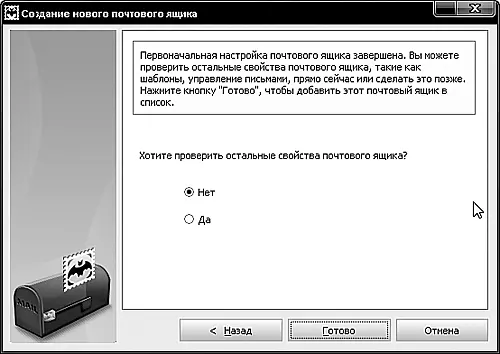
Рис. 2.65.Пока мы не хотим проверять остальные настройки
Главное окно и его возможности
Итак, наконец-то программа загрузилась, и вы видите ее главное окно. Структура, как понятно из рис. 2.66, совершенно стандартна: нижнюю часть занимает окно просмотра письма, правую – список сообщений и левую – список папок. И над всем этим плавает фирменная «фишка» The Bat! – черная полоска с названием Mail Ticker, которая предназначена для оповещения о поступлении новых писем и/или наличии непрочитанных.
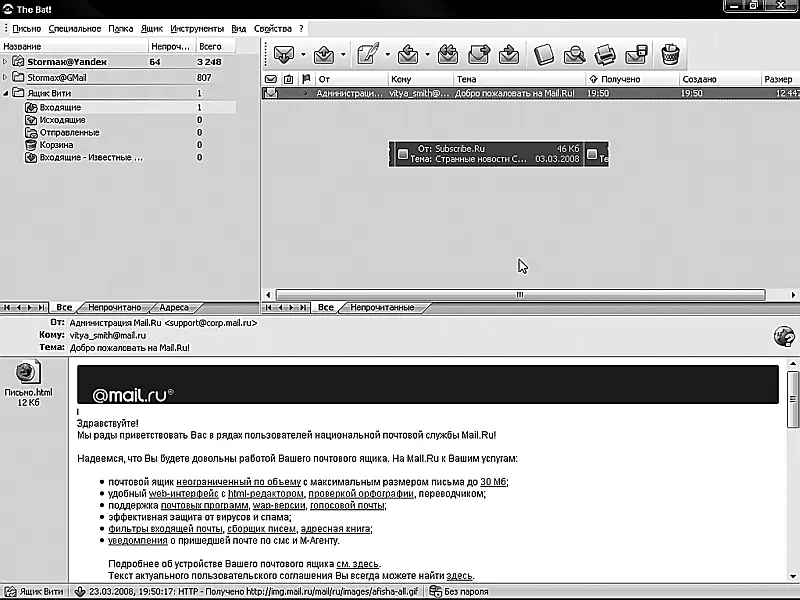
Рис. 2.66.Главное окно почтового клиента The Bat!
Список папок здесь немного не такой, как в Outlook: как вы видите, отсутствуют Черновики(рис. 2.67). Заменяет ее папка Исходящие: вернее, ваши черновики просто помещаются в эту папку, но помечаются как редактируемые письма: значком с песочными часами. Но есть другая папка – Входящие – Известные адресаты. Туда помещаются письма от тех пользователей, которые занесены в вашу адресную книгу.

Рис. 2.67.Структура папок в The Bat!
Последовательность кнопок на основной панели управления в стандартном варианте также немного отличается от таковой в Outlook Express и идет в таком порядке слева направо (рис. 2.68):
Читать дальше