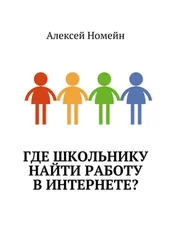Но чаще бывает так, что компьютер загружается нормально, а вот Windows – нет. Первое, что нужно попробовать в такой ситуации – это загрузить систему в одном из дополнительных режимов (для выбора режима загрузки нужно, находясь в интерфейсе загрузочного меню, нажать клавишу F8). В результате на экране откроется меню выбора режима загрузки.
Первый режим, который рекомендуется выбрать – это режим загрузки последней удачной конфигурации. Сущность его состоит в том, что при загрузке Windows будут задействованы те ее параметры и настройки, которые применялись при последнем удачном запуске.
Если эта попытка оказалась безуспешной, выберите для загрузки режим отладки либо безопасный режим. Эти режимы позволяют загрузить Windows с определенными ограничениями ее функциональности.
ПРИМЕЧАНИЕ
Если все попытки запустить Windows оказались неудачными – ищите неисправность в аппаратной части компьютера, либо переустанавливайте Windows. И в первом, и во втором случае новичкам рекомендуется не действовать самостоятельно, а обратиться за помощью к специалистам.
Если же Windows все же удалось запустить в одном из нестандартных режимов, попробуйте выполнить перечисленные ниже действия.
♦ Просканируйте компьютер хорошей антивирусной программой с актуальными сигнатурными базами.
♦ Выполните восстановление Windows (Пуск ▶ Все программы ▶ Стандартные ▶ Служебные ▶ Восстановление системы). Эта функциональность предназначена для возврата Windows к одному из предыдущих состояний. Иногда это устраняет последствия деятельности вирусов и прочего вредоносного ПО.
♦ Выполните резервное копирование хранящейся в компьютере информации на внешний носитель или на сетевой диск (особенно, если сканирование антивирусом не принесло результатов) – ведь неизвестно, как поведет себя Windows при следующей загрузке.
Обычно при заражении вирусами проблема устраняется после проверки компьютера хорошей антивирусной программой. Отметим, что некоторые антивирусы умеют «откатывать» Windows к «довирусному» состоянию.
Если Windows категорически не желает загружаться ни в одном из режимов и очевидно, что без ее переустановки (а возможно – и без форматирования жесткого диска) не обойтись, то нужно постараться сохранить имеющиеся в компьютере данные. Попробуйте загрузиться в режиме MS-DOS с загрузочного диска, и перенести данные на внешние носители (флеш-накопитель, компакт-диск, сетевой диск и др.).
Диагностика жесткого диска с помощью Hard Drive Inspector
Здесь мы расскажем о том, каким образом можно проверить состояние жесткого диска и узнать, не нужно ли срочно предпринять какие-либо действия по предотвращению его порчи либо для спасения хранящейся на нем информации.
Одним из наиболее распространенных и удобных продуктов, предназначенных для диагностики состояния жесткого диска, является программа Hard Drive Inspector от компании AltrixSoft (сайт разработчика – www.altrixsoft.com). Данная утилита является условно-бесплатной, ее демонстрационную версию, которая функционирует в течение 14 дней с момента инсталляции, можно скачать на сайте разработчика.
Устанавливается программа стандартным образом – для этого нужно запустить инсталляционный файл и выполнять рекомендации мастера установки. По окончании инсталляции в меню Пуск будет создана программная группа Hard Drive Inspector.
Утилита довольно проста и удобна в работе, обладает понятным интерфейсом и, что немаловажно – поддерживает русский язык, чем выгодно отличается от многих аналогичных продуктов (выбор языка осуществляется на стадии установки программы, но впоследствии его можно изменить в настройках).
Общий принцип работы программы
После установки программа осуществляет постоянный мониторинг технических условий эксплуатации используемых в компьютере дисков. Во многих случаях она способна заблаговременно уведомить пользователя о приближающейся поломке жесткого диска, которая может произойти в ближайшем будущем. Это дает возможность пользователю своевременно скопировать всю имеющуюся информацию в другое место и заменить ненадежный диск, избежав тем самым потерю данных.
Принцип работы программы базируется на использовании технологии S.M.A.R.T., которая была специально разработана и создана для своевременного распознавания грядущих поломок жестких дисков. Поддерживающие данную технологию жесткие диски включают в себя интеллектуальные процедуры самодиагностики и могут информировать о своем нынешнем состоянии. Данные диагностические сведения выводятся в виде коллекции атрибутов. В данном случае атрибутом считается конкретная характеристика жесткого диска, применяемая для анализа его надежности, работоспособности и производительности. Например, S.M.A.R.T.– атрибутами являются характеристики Seek Error Rate (Частота ошибок позиционирования) и Spin-Up Time (Время раскрутки шпинделя диска). Стоит отметить, что перечень применяемых атрибутов индивидуален для каждого производителя, а в некоторых случаях – даже для разных модификаций дисков от одного изготовителя. Тем не менее, преимущественная часть ключевых атрибутов для всех жестких дисков имеет один и тот же смысл.
Читать дальше
Конец ознакомительного отрывка
Купить книгу