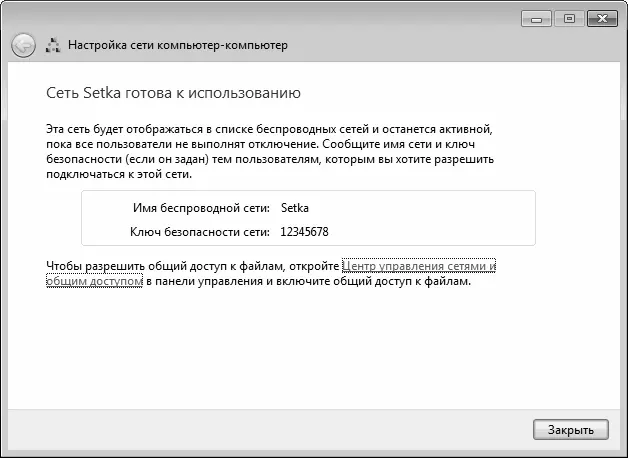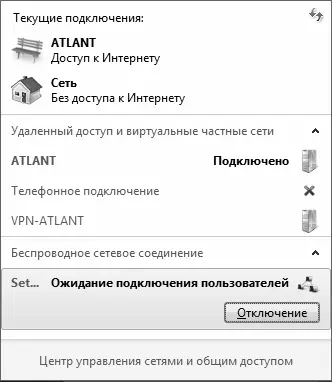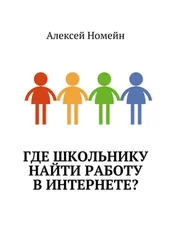После нажатия в данном окне кнопки Далее система приступит к созданию беспроводной сети в соответствии с установленными параметрами. Если процесс завершился успешно, то на экране отобразится соответствующее информационное сообщение (рис. 4.7).
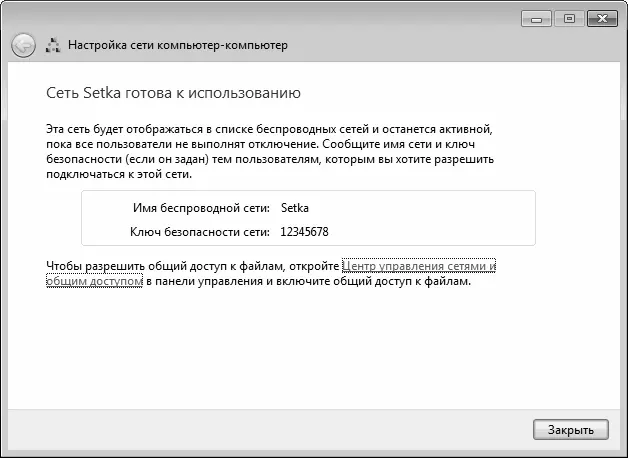
Рис. 4.7.Сообщение об успешном создании беспроводной сети
После нажатия в данном окне кнопки Закрыть созданная беспроводная сеть появится в списке подключений (рис. 4.8).
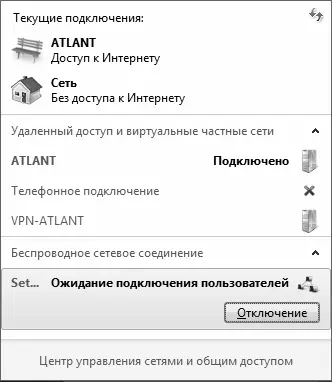
Рис. 4.8.Беспроводная сеть в списке подключений
Чтобы отключиться от беспроводной сети, используйте в данном окне кнопку Отключение.
Список компьютеров и устройств, подключенных к локальной сети
Как известно, локальная сеть далеко не всегда ограничивается двумя компьютерами: она может включать в себя множество компьютеров и устройств (принтеров и др.). Следовательно, иногда возникает необходимость подключения то к одному, то к другому сетевому компьютеру или устройству.
Чтобы просмотреть полный список компьютеров и устройств, доступ которым разрешен данному пользователю, выберите в Панели управления категорию Сеть и Интернет, и в открывшемся окне щелкните на ссылке Просмотр сетевых компьютеров и устройств. В результате на экране отобразится окно, изображенное на рис. 4.9.

Рис. 4.9.Подключенные к сети компьютеры и устройства
В данном окне содержится перечень всех устройств и компьютеров, доступных по локальной сети. Чтобы подключиться к тому или иному компьютеру, щелкните на нем правой кнопкой мыши и в открывшемся контекстном меню выберите команду Открыть или Открыть в новом окне.
Выбор сетевого размещения
При первом подключении к локальной сети система попросит пользователя указать сетевое размещение, которому будет отнесено данное подключение. В соответствие с выбранным размещением будут приведены настройки брандмауэра Windows 7, а также прочие параметры безопасности системы.
В Windows 7 предусмотрено использование четырех типов сетевых размещений, которые перечислены ниже.
♦ Домашняя сеть. Данное размещение предназначено для работы в домашних сетях или в сетях, компьютерам которых можно доверять без ограничений. Как правило, компьютеры домашней сети относятся к домашней группе (о том, что представляет собой домашняя группа, будет рассказано в следующем разделе). Режим обнаружения сети, о котором мы говорили ранее (см. рис. 4.3), автоматически включен для домашних сетей.
♦ Сеть предприятия. Этот тип сетевого размещения рекомендуется для работы в локальной сети небольшого офиса или иного подобного рабочего места. Для такой сети также по умолчанию включен механизм сетевого обнаружения, но присоединиться к домашней группе участник рабочей сети не сможет.
♦ Общественная сеть. Данное размещение следует использовать для сетей с низким уровнем доверия. Такое подключение рекомендуется использовать при подключении в общественных местах (Интернет-кафе, вокзал, аэропорт, и т. п.). При работе в условиях общественной сети компьютер становится недоступным для других пользователей, а система автоматически выставляет более строгие параметры безопасности. Механизм сетевого обнаружения в таких сетях по умолчанию выключен, а подсоединение к домашней группе – невозможно.
♦ Домен. Этот тип сетевого размещения применяется в доменных сетях (например, на рабочих станциях в учреждениях и организациях). Такое размещение полностью подконтрольно системному администратору, и пользователь самостоятельно не может выбрать его или изменить.
С точки зрения безопасности из перечисленных сетевых размещений наиболее предпочтительным является общественная сеть.
Чтобы изменить тип сетевого размещения, щелкните в окне Центра управления сетями и общим доступом (см. рис. 4.1) на ссылке, соответствующей текущему названию сетевого размещения (Домашняя сеть, Сеть предприятия или Общественная сеть), и в открывшемся окне укажите требуемый тип размещения.
Домашняя группа – это новый механизм, реализованный в системе Windows 7. Смысл его состоит в том, чтобы предоставить общий доступ к файлам и папкам, а также устройствам всем пользователям, включенным в домашнюю группу. Например, можно объединить в домашнюю группу все компьютеры домашней сети, или все компьютеры пользователей, которые доверяют друг другу. Отметим, что даже в рамках домашней группы при необходимости можно ограничить доступ к некоторым файлам и папкам. Кроме этого, домашнюю группу можно защитить паролем.
Читать дальше
Конец ознакомительного отрывка
Купить книгу