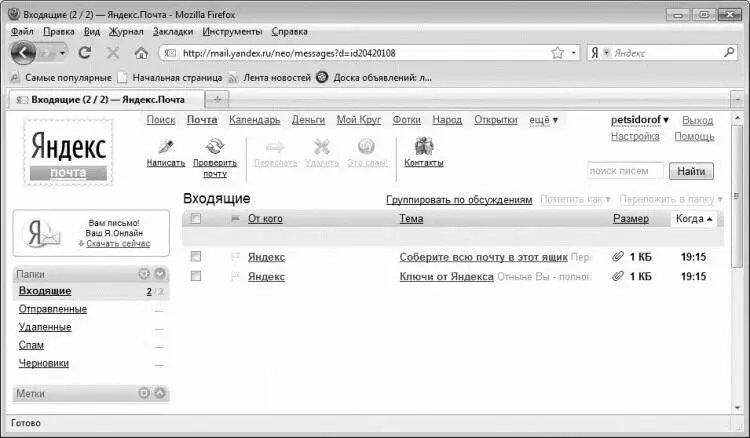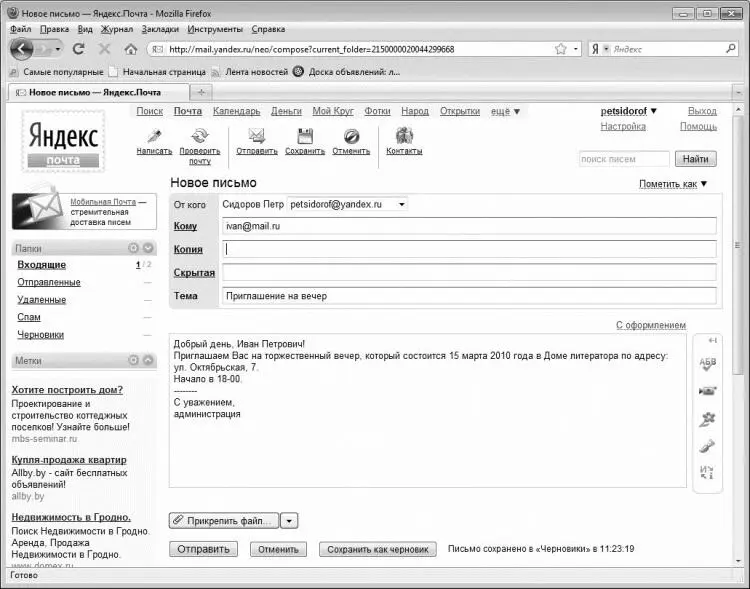1 ...6 7 8 10 11 12 ...39 Однако большинство обывателей предпочитаются пользоваться бесплатными почтовыми ящиками. И начинающим пользователям также хочется порекомендовать вначале научиться работать с бесплатным почтовым ящиком. Тем более что бесплатный почтовый сервис также включает в себя целый ряд дополнительных услуг, которых для среднестатистического пользователя более чем достаточно.
Работа с бесплатной электронной почтой через web-интерфейс
Здесь мы узнаем, как ведется работа с электронной корреспонденцией на бесплатном почтовом сервере, с использованием специально предназначенного интерфейса. Для примера возьмем один из самых популярных ресурсов – www . yandex . ru. При этом будем считать, что электронный почтовый ящик уже имеется (как отмечалось выше, завести его никакой сложности не представляет).
Чтобы войти в свой электронный ящик, нужно на главной странице ресурса в соответствующих полях ввести логин и пароль (рис. 2.1).

Рис. 2.1.Авторизация на почтовом сервере
После ввода учетных данных и нажатия кнопки Войти на экране отобразится интерфейс почтового ящика, изображенный на рис. 2.2.
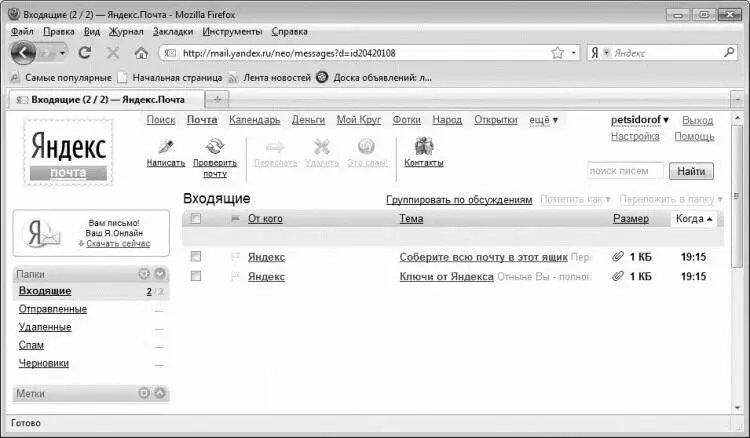
Рис. 2.2.Веб-интерфейс для работы с электронной почтой
Так выглядит почтовый интерфейс, который предлагается по умолчанию. Как показывает практика, он вполне устраивает большинство пользователей. Однако вы всегда можете изменить настройки электронной почты по своему усмотрению – для перехода в соответствующий режим используйте ссылку Настройка, которая находится справа вверху интерфейса рядом со ссылками Выход и Помощь. Кстати, ссылка Помощь предназначена для вызова справочной информации: если у вас возникли какие-то затруднения при работе с электронной почтой, щелкайте на этой ссылке мышью и ищите ответ на появившийся у вас вопрос.
В левой части интерфейса отображается перечень папок, предназначенных для хранения электронной корреспонденции. По умолчанию предлагается следующий набор папок.
• Входящие. Эта папка предназначена для поступающих в почтовый ящик электронных писем. Иначе говоря, если вы ждете от кого-то письмо – ищите его в папке Входящие.
• Отправленные. В этой папке сохраняются все отправленные вами электронные письма. Отметим, что вы можете отключить в настройках почтового ящика эту возможность – тогда письма будут удаляться сразу после отправки.
• Удаленные. Все письма, которые удаляет пользователь, попадают в папку Удаленные. Окончательное удаление писем производится именно из этой папки. Такой механизм реализован для того, чтобы предотвратить случайное удаление важных писем.
• Спам. В данную папку поступают письма, которые почтовый сервер распознает как спам.
• Черновики. В данную папку помещаются черновые копии почтовых сообщений. Например, если вы пишете письмо не за один раз, а за несколько, то сохранять написанный текст можно в папке Черновики. Также вы можете настроить автоматическое сохранение писем в эту папку, что полезно в случаях, когда написание сообщения требует много времени. В этом случае через определенные промежутки времени оно будет автоматически сохраняться в папку Черновики, что позволит впоследствии восстановить введенный текст в случае утери письма при аппаратных или программных сбоях.
В верхней части интерфейса почтового ящика содержатся ссылки: Написать, Проверить почту, Ответить, Ответить всем, Переслать, Удалить и Это спам.
ПРИМЕЧАНИЕ
Ссылки Ответить и Ответить всем отображаются только в режиме просмотра поступившего электронного письма.
С помощью кнопки Проверить почту вы можете в любой момент проверить поступление новых почтовых сообщений. Такая проверка выполняется автоматически при входе в почтовый ящик, но поскольку письмо может придти уже после того, как вы вошли в режим работы с почтовым ящиком, вы можете проверять проверку новых поступлений с помощью данной ссылки.
Чтобы написать электронной письмо, щелкните на ссылке Написать. В результате интерфейс почтового ящика примет вид, как показано на рис. 2.3.
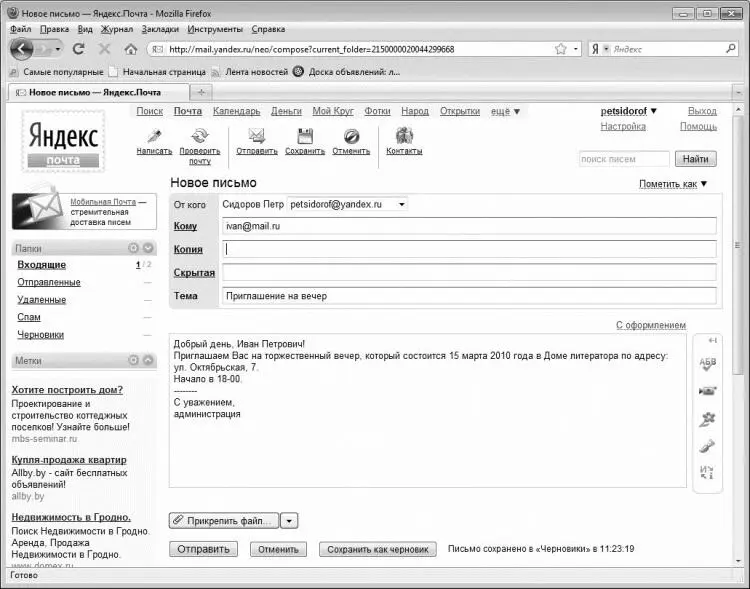
Рис. 2.3.Создание почтового сообщения
Читать дальше
Конец ознакомительного отрывка
Купить книгу