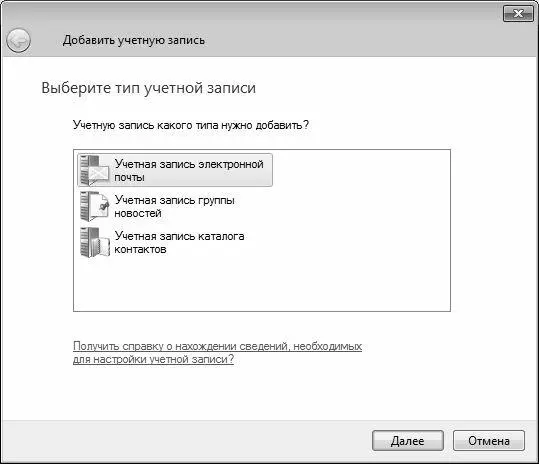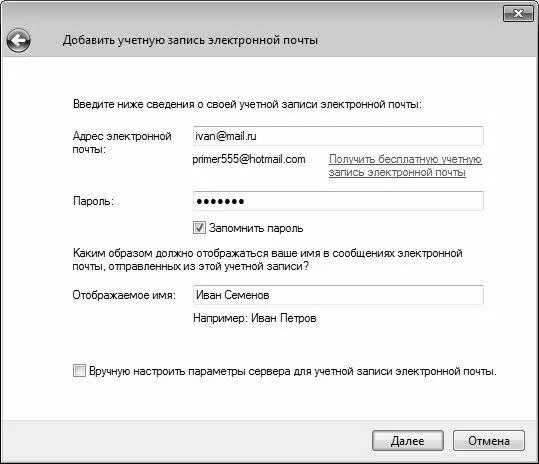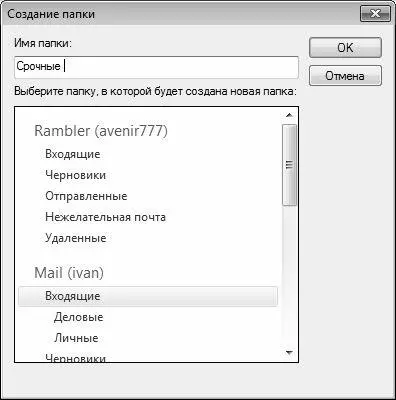Чтобы создать новую учетную запись электронной почты, выполните команду главного меню Сервис→Учетные записи, и в открывшемся окне нажмите кнопку Добавить. После этого программа предложит выбрать тип создаваемой учетной записи (рис. 2.6).
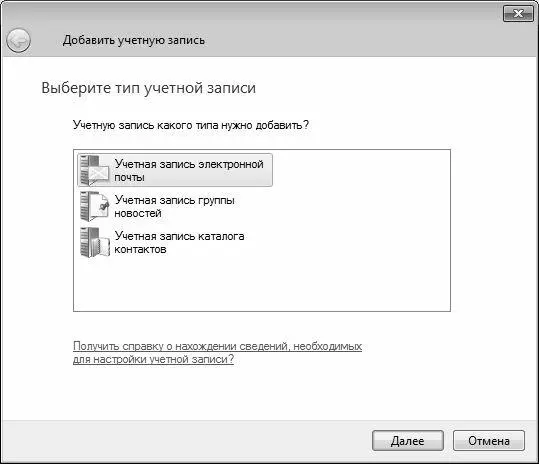
Рис. 2.6.Выбор типа учетной записи
В данном окне нужно щелчком мыши выбрать значение Учетная запись электронной почты, и нажать кнопку Далее. В результате окно примет вид, как показано на рис. 2.7.
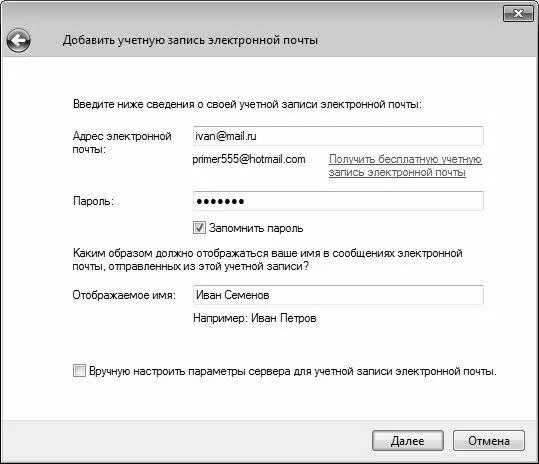
Рис. 2.7.Настройка учетной записи электронной почты
В соответствующих полях данного кона нужно с клавиатуры ввести адрес электронной почты и пароль доступа к почтовому ящику (эти сведения вы получили при регистрации на почтовом сервере). Чтобы не вводить пароль каждый раз при входе в программу, установите флажок Запомнить пароль. В поле Отображаемое имя можно ввести вариант отображения вашего имени или ФИО в отправляемых электронных сообщениях.
Остальные параметры учетной записи (сервера входящих и исходящих сообщений, номер порта, и др.) можно ввести вручную или поручить программе их автоматическое заполнение. В большинстве случаев автоматическое заполнение является оптимальным, поэтому проследите за тем, чтобы флажок вручную настроить параметры сервера для учетной записи электронной почты был снят, и нажмите кнопку Далее, а на следующем этапе – кнопку Готово. В любом случае параметры учетной записи вы сможете впоследствии просмотреть или отредактировать, если присвоенные автоматически значения по каким-то причинам вас не устраивают. О том, как перейти в режим просмотра и редактирования этих параметров, рассказывается чуть ниже.
После того как учетная запись создана, в левой части интерфейса программы отобразится имя нового почтового ящика. В состав каждого нового ящика по умолчанию автоматически включаются папки Входящие, Черновики, Отправленные, Нежелательная почта и Удаленные.
Все новые электронные сообщения автоматически попадают в папку Входящие. Исключением являются письма, которые программа распознает как спам – они помещаются в папку Нежелательная почта. Папка Отправленные предназначена для хранения копий отправленных писем – они попадают в нее в том случае, если в настройках программы включен соответствующий режим.
Все письма, которые удаляет пользователь, попадают в папку Удаленные. Окончательное удаление писем производится именно из этой папки. Такой механизм реализован для того, чтобы предотвратить случайное удаление важных писем.
Что касается папки Черновики, то в нее помещаются черновые копии почтовых сообщений. Например, если вы пишете письмо не за один раз, а за несколько, то сохранять написанный текст можно в папке Черновики. Также вы можете настроить автоматическое сохранение писем в эту папку, что полезно в случаях, когда написание сообщения требует много времени. В этом случае через определенные промежутки времени оно будет автоматически сохраняться в папку Черновики, что позволит впоследствии восстановить введенный текст в случае утери письма при аппаратных или программных сбоях.
Если вам недостаточно папок, которые создаются по умолчанию – вы можете добавить в почтовый ящик неограниченное количество любых других папок. Для этого щелкните на названии учетной записи правой кнопкой мыши и в открывшемся контекстном меню выберите команду Новая папка. В результате на экране отобразится окно, которое показано на рис. 2.8.
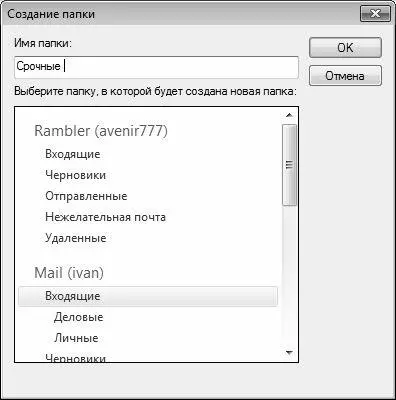
Рис. 2.8.Создание папки
В верней части данного окна в поле Имя папки нужно с клавиатуры ввести произвольное имя папки. Рекомендуется называть папку так, чтобы впоследствии был легко догадаться о ее предназначении – например, Личные, Деловые, Срочные, и т. д. В нижней части окна щелчком мыши укажите почтовый ящик или папку, в состав которой должна быть включена создаваемая папка. После нажатия в данном окне кнопки ОК новая папка отобразится в левой части главного окна программы.
В программе имеется также общая папка для всех учетных записей. Она называется Исходящие и предназначена для хранения тех электронных писем, отправка которых временно отложена. Все письма из этой папки отправляются с помощью команд синхронизации, вызываемых из меню Действия. О том, как поместить письмо в эту папку для последующей отправки, будет рассказано позже.
Читать дальше
Конец ознакомительного отрывка
Купить книгу