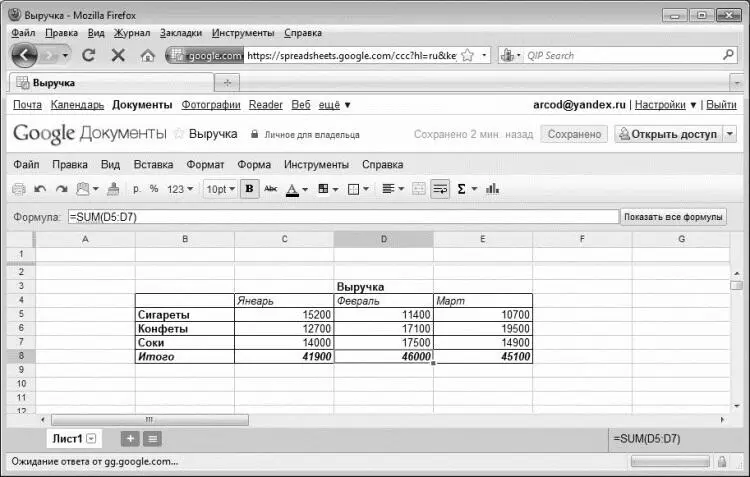Как нетрудно догадаться, сами таблицы создаются в рабочей области. С помощью соответствующих кнопок инструментальной панели можно форматировать документ, обрамлять таблицы границами, а также создавать формулы. Отметим, что формулы можно составлять и вручную – для этого установите курсор в ячейку, для которой создается формула, и введите текст формулы в строку формул. На рис. 3.4 в строке формул отображается формула ячейки F8.
Табличный редактор ресурса Google Документы
Как уже отмечалось ранее, компания Google предлагает бесплатное использование нескольких редакторов, одним из которых является табличный редактор. Для его использования достаточно зарегистрироваться и авторизоваться. Перейти в режим работы с табличным редактором можно из стартового интерфейса Google Документы с помощью команды Создать→Таблица. Также табличный редактор можно открыть из текстового, графического и презентационного редакторов с помощью команды Файл→Создать→Таблица.
Интерфейс табличного редактора Google Документы показан на рис. 3.5.
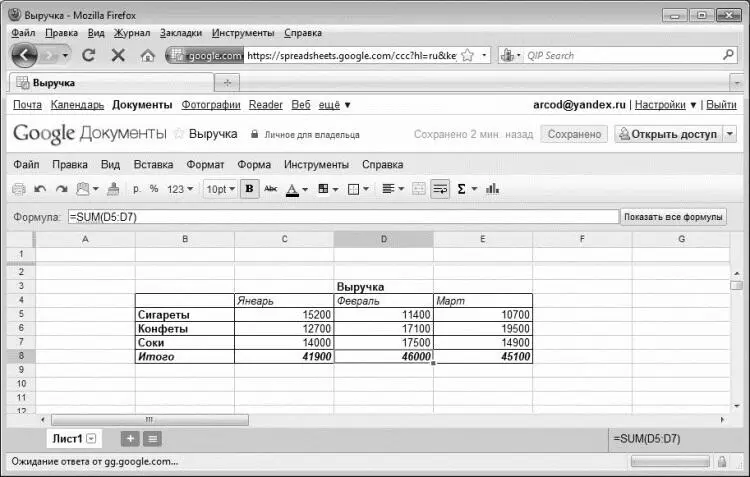
Рис. 3.5.Табличный редактор Google Документы
Как видно на рисунке, в плане оформления интерфейса табличный редактор Google Документы является стандартным продуктом, включающим в себя главное меню, панель инструментов, строку формул, а также контекстное меню, вызываемое нажатием правой кнопки мыши. По умолчанию предлагается англоязычный интерфейс, и если это вызывает у вас затруднения – переключитесь на русский язык (это делается так же, как и в режиме работы с текстовым редактором, подробнее см. выше раздел «Текстовый редактор ресурса Google Документы»).
Основным рабочим инструментом табличного редактора Google Документы является главное меню, которое содержит следующие пункты: Файл, Правка, Вид, Вставка, Формат, Форма, Инструменты и Справка.
Для работы с файлами документов предназначены команды меню Файл. С помощью команд, находящихся в подменю Файл→Создать, можно быстро перейти в режим формирования нового документа – как отмечалось выше, не только табличного, но также текстового, графического, презентационного и формы. Другими словами, при активизации любой команды данного подменю на экране отображается интерфейс соответствующего редактора, в котором выполняются дальнейшие действия.
Чтобы открыть сформированный и сохраненный ранее документ для просмотра, редактирования или отправки на печать, выполните команду Файл→Открыть или нажмите комбинацию клавиш Ctrl+O. При этом отобразится список сохраненных ранее документов, в котором нужно щелкнуть мышью на названии того документа, который вы намерены открыть.
Табличные документы вы можете не только создавать средствами табличного редактора, но и импортировать их с локального компьютера. Попросту говоря, любой хранящийся в вашем компьютере табличный документ можно открыть для просмотра и редактирования в табличном редакторе Google Документы. Для этого нужно выполнить команду Файл→Импорт – в результате на экране отобразится окно, которое показано на рис. 3.6.

Рис. 3.6.Импорт файла для просмотра и редактирования
В данном окне нужно нажать кнопку Обзор и указать путь к импортируемому файлу. После этого с помощью расположенного ниже переключателя укажите, каким образом необходимо выполнить импорт документа. Например, вы можете создать новый документ (таблицу), либо вставить листы с содержимым импортируемого документа в текущий документ, либо вообще заменить текущую таблицу содержимым импортируемого файла, и т. д. Для выполнения импорта нажмите кнопку Импорт. После того как файл успешно импортирован, в данном окне появится соответствующее уведомление и ссылка для открытия этого файла.
Любой сохраненный на сервере документ можно переименовать – для этого нужно выполнить команду Файл→Переименовать, затем в открывшемся окне с клавиатуры ввести новое имя документа и нажать кнопку ОК. А можно не переименовывать документ, а создать его копию под другим именем – для этого используйте команду Файл→Создать копию.
Чтобы сохранить изменения в текущем документе, выполните команду Файл→Сохранить или нажмите комбинацию клавиш Ctrl+S. При первом сохранении документа будет предложено ввести имя, под которым он будет сохранен.
Читать дальше
Конец ознакомительного отрывка
Купить книгу