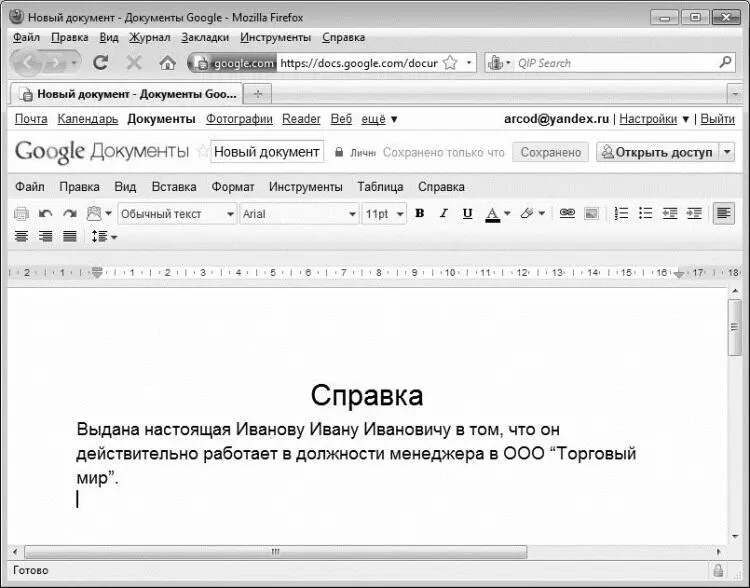Чтобы создать новый документ, выполните команду Файл→Создать или нажмите комбинацию клавиш Ctrl+N. Чтобы открыть сохраненный ранее документ для просмотра и редактирования, выполните команду Файл→Открыть (она вызывается также нажатием комбинации клавиш Ctrl+O) – при этом в левой части интерфейса откроется список сохраненных ранее документов, в котором нужно щелкнуть мышью на имени требуемого файла.
Содержимое документа формируется в текстовой части окна. В программе реализованы широкие функциональные возможности по форматированию текста: вы можете выбирать шрифт, применять разное начертание, по-разному располагать на странице, использовать цветовое оформление, и др. Доступ к функциям форматирования осуществляется с помощью команд меню Формат или соответствующих кнопок инструментальной панели.
Документ может состоять не только из текста: возможности ресурса предусматривают вставку в него графических объектов, таблиц, ссылок, специальных символов, и др. Также вы можете сформировать оглавление, вставить автополе, и выполнить целый ряд других действий по вставке объектов в документ – для этого используйте соответствующие команды меню Вставить.
Отличительной чертой ресурса http://writer.zoho.comявляется наличие механизма статистики. Вы можете в любой момент проверить количество в вашем документе слов, а также символов (причем отдельно – с пробелами и без). Более того – программа вам может вывести как общую статистику по всему документу, так одновременно с этим – и статистику предварительно выделенного фрагмента. Для вызова функции статистики выполните команду Количество слов, которая находится в меню Просмотр.
Программа предусматривает совместную работу с документом одновременно нескольких пользователей – для использования данной возможности преднзаначены соответствующие команды меню Работайте совместно.
Готовый документ вы можете сохранить как на удаленном сервере, так и на своем компьютере. В первом случае используйте команды Файл→Сохранить (вызывается также нажатием комбинации клавиш Ctrl+S) и Файл→Сохранить под именем (Ctrl+Shift+S). При первом сохранении нового документа, а также при сохранении документа под другим именем на экране отобразится окно, в котором нужно будет с клавиатуры ввести имя документа. Под этим именем документ впоследствии можно будет найти с помощью команды Файл→Открыть.
Если же вы хотите сохранить документ на свой компьютер, используйте команды подменю Файл→Экспортировать как – с помощью этих команд выбирается формат файла документа. Возможности ресурса предусматривают экспорт документа во многих форматах: doc, docx, odt, rtf, html, txt и др. После выбора формата файла отобразится стандартное окно загрузки, хорошо знакомое всем, кто хотя бы раз загружал файлы из Интернета.
Текстовый редактор ресурса Google Документы
Компания Google в рамках сервиса Google Документы предлагает несколько облачных редакторов – текстовый, табличный, графический, презентационный и редактор форм. Все они являются бесплатными, для использования достаточно зарегистрироваться и авторизоваться.
Чтобы воспользоваться текстовым редактором, откройте Google Документы, нажмите кнопку Создать, и в открывшемся меню выберите команду Документ. В результате на экране отобразится интерфейс текстового редактора, изображенный на рис. 3.2.
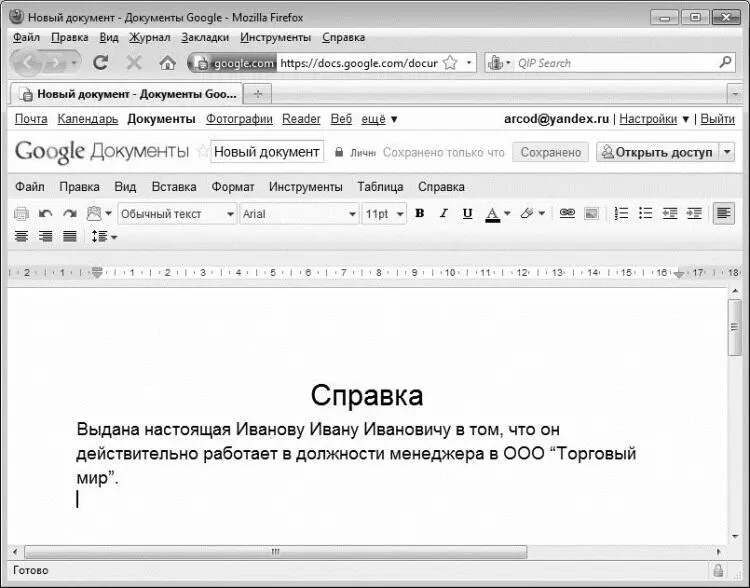
Рис. 3.2.Текстовый редактор на Google Документы
Отметим, что по умолчанию предлагается англоязычный вариант интерфейса. Чтобы переключиться на русский язык, щелкните справа вверху на ссылке Настройки, в открывшемся меню выберите пункт Настройки документы, и в появившейся форме в поле Language из раскрывающегося списка выберите значение Русский, после чего нажмите кнопку Save.
Как видно на рисунке, интерфейс этого текстового редактора во многом напоминает привычный интерфейс редактора Word (до версии 2007 года). Основными рабочими инструментами редактора Google Документы являются главное меню, инструментальная панель и контекстное меню, вызываемое нажатием правой кнопки мыши.
Главное меню находится вверху редактора, и включает в себя следующие пункты: Файл, Правка, Вид, Вставка, Формат, Инструменты, Таблица и Справка. Кратко рассмотрим назначение каждого из них.
Команды меню Файл предназначены для выполнения действий с файлами документов. С помощью команд, находящихся в подменю Файл→Создать, можно быстро перейти в режим формирования нового документа – причем не только текстового, но также табличного, графического, презентационного и формы. Другими словами, при активизации любой команды данного подменю на экране отображается интерфейс соответствующего редактора, в котором выполняются дальнейшие действия.
Читать дальше
Конец ознакомительного отрывка
Купить книгу