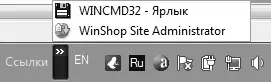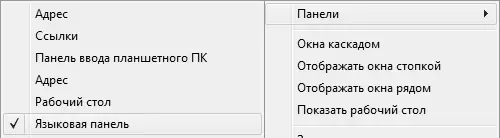Рис. 3.16.Включение адресной панели
Чтобы открыть нужный веб-ресурс, в поле Адрес с клавиатуры либо из раскрывающегося списка введите соответствующий адрес и нажмите расположенную справа кнопку Переход (название кнопки отображается в виде всплывающей подсказки при подведении к ней указателя мыши).
Панель ссылок (рис. 3.17) включает в себя ссылки для быстрого доступа к тем или иным ресурсам.
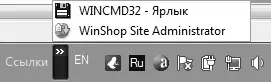
Рис. 3.17.Раскрытая панель ссылок
Управление отображением панели ссылок осуществляется с помощью команды Ссылки, которая находится в подменю Панели (см. рис. 3.16).
Для раскрытия панели ссылок щелкните мышью на стрелочке, находящейся правее слова Ссылки (см. рис. 3.17). В системе реализована возможность пополнения содержимого панели с помощью перетаскивания на нее мышью требуемых ссылок.
Чтобы удалить ссылку из панели, щелкните на ней правой кнопкой мыши и в появившемся меню выполните команду Удалить.
Главная задача языковой панели (рис. 3.18) – предоставление пользователю возможности переключать раскладку клавиатуры (например, с русского на английский язык и наоборот).

Рис. 3.18.Языковая панель
Для управления отображением данного элемента панели задач предназначена команда Языковая панель, расположенная в подменю Панели (рис. 3.19).
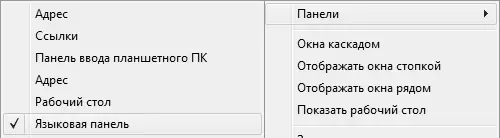
Рис. 3.19.Команда Языковая панель
Чтобы переключить раскладку клавиатуры, щелкните мышью на значке языка, и в появившемся меню укажите требуемый язык. Можно делать это и по-другому – с помощью соответствующей комбинации клавиш (как правило, Ctrl+ Shiftили Alt(слева)+ Shift– подходящий вариант выбирается в настройках системы).
Отметим, что вы можете расположить языковую панель не только в панели задач, но и в каком-нибудь ином месте экрана. Для этого щелкните правой кнопкой мыши на значке языка, в открывшемся меню выберите команду Восстановить языковую панель, а затем мышью перетащите ее в требуемое место (перед этим указатель мыши нужно подвести к левой кромке панели).
Панель рабочего стола (рис. 3.20) включает в себя список элементов, которые в данный момент присутствуют на рабочем столе.

Рис. 3.20.Панель рабочего стола
Управление отображением данной панели производится с помощью команды Рабочий стол, расположенной в подменю Панели инструментов (см. рис. 3.19).
Содержимое панели открывается щелчком мыши на стрелочке, расположенной справа от имени панели (на рис. 3.20 панель Рабочий стол открыта).
Контекстное меню панели задач
Как мы уже знаем, контекстное меню панели задач вызывается нажатием на ней правой кнопкой мыши. С некоторыми командами данного меню мы уже познакомились, теперь рассмотрим остальные.
Команды Окна каскадом, Отображать окна стопкой и Отображать окна рядом предназначены для включения соответствующего режима представления окон открытых приложений (выбранный режим действует тогда, когда окна не свернуты).
Команда Показать рабочий стол позволяет быстро свернуть все окна, чтобы открыть доступ к рабочему столу. Данная команда вызывается также нажатием комбинации клавиш Windows+D либо щелчком мышью на значке Свернуть все окна, находящимся в панели задач справа от системных часов (название значка отображается в виде всплывающей подсказки при подведении к нему указателя мыши). Эту возможность особенно удобно использовать, когда одновременно открыто много окон.
Команда Запустить диспетчер задач предназначена для вызова окна диспетчера задач.
Команда Закрепить панель задач позволяет зафиксировать либо разблокировать текущее состояние панели задач. В зафиксированном состоянии размер либо месторасположение панели задач и ее элементов изменить невозможно.
Читать дальше
Конец ознакомительного отрывка
Купить книгу