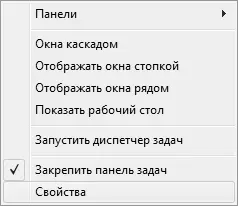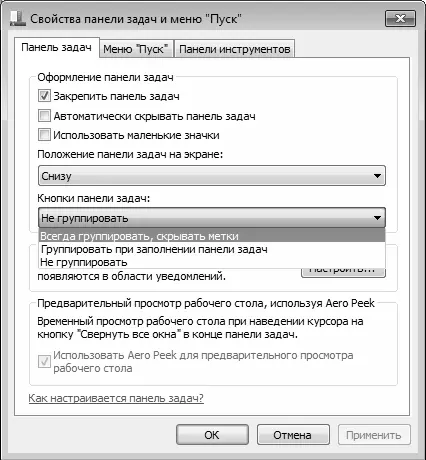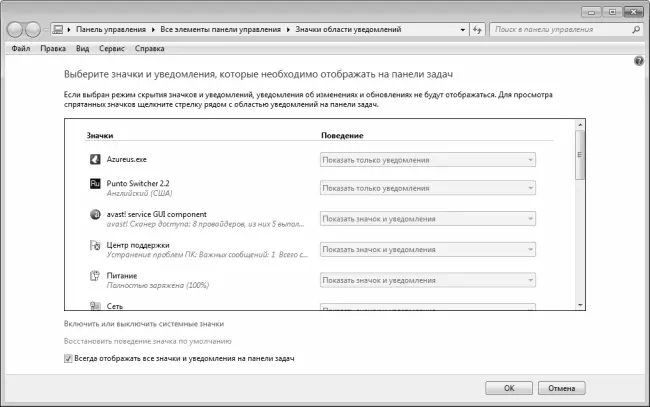Область быстрого запуска расположена рядом с кнопкой Пуск, в левой части панели задач (рис. 3.10). В ней отображаются значки и ярлыки, с помощью которых осуществляется быстрый запуск наиболее востребованных программ.

Рис. 3.10.Область быстрого запуска
По умолчанию область быстрого запуска может содержать некоторые значки – например, для запуска Internet Explorer. Добавить ярлык в область быстрого запуска несложно: для этого просто перетащите его мышью с рабочего стола (но на рабочем столе он при этом сохранится). Учтите, что многие приложения при установке самопроизвольно добавляют свой ярлык в область быстрого запуска. Для удаления объекта из области быстрого запуска щелкните на нем правой кнопкой мыши и в открывшемся контекстном меню выберите команду Изъять программы из панели задач.
Область открытых приложений
Область открытых приложений является самым востребованным элементом панели задач. Она находится правее области быстрого запуска. В ней отображаются кнопки открытых в данный момент окон (см. рис. 3.10 – в панели открытых приложений видна кнопка популярного проводника Windows Commander). Если в данный момент в системе не функционирует ни одна программа и не открыто ни одно окно, то данный элемент панели задач остается пустым.
Вы можете использовать режим группировки однотипных кнопок. При этом в области открытых приложений кнопки файлов, открываемых одной программой, будут собраны в меню. Для этого нажмите в свободном месте панели задач правую кнопку мыши и в открывшемся контекстном меню выберите команду Свойства (рис. 3.11).
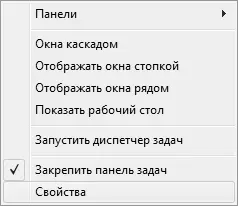
Рис. 3.11.Команда Свойства
В результате на экране откроется окно Свойства панели задач и меню Пуск, в котором на вкладке Панель задач в поле Кнопки панели задач из раскрывающегося списка выбрать значение Всегда группировать, скрывать метки (рис. 3.12) и нажать кнопку Применить либо ОК.
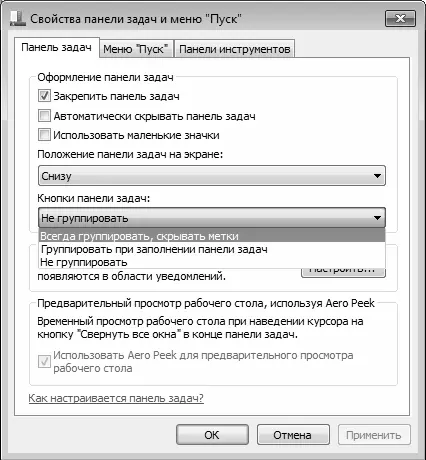
Рис. 3.12.Включение группировки однотипных кнопок
Если в данном поле выбрать значение Группировать при заполнении панели задач, то режим группировки однотипных кнопок будет включаться автоматически только в том случае, когда область открытых приложений будет заполнена и в ней не будет места для новых кнопок.
После этого, чтобы получить доступ к открытому ранее файлу, надо щелкнуть мышью на объединенной кнопке, и в появившемся меню выбрать его имя.
Отметим, что данный механизм удобно применять тогда, когда одновременно открыто много окон.
Область уведомлений – еще один важный элемент панели задач. Он находится в ее правой части и обычно содержит символы и значки некоторых функционирующих программ, а также системное время и дату (рис. 3.13).

Рис. 3.13.Область уведомлений
Отметим, что отображением многих элементов области уведомлений можете управлять самостоятельно. Для этого в диалоге свойств панели задач нужно нажать кнопку Настроить – в результате на экране отобразится окно, изображенное на рис. 3.14.
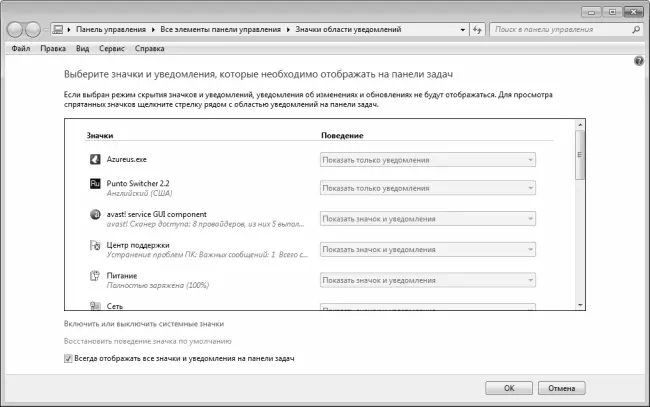
Рис. 3.14.Настройка отображения элементов области уведомлений
Чтобы изменить режим отображения того или иного элемента, снимите внизу окна флажок Всегда отображать все значки и уведомления на панели задач, и в поле Поведение для данного элемента выберите одно из значений: Показать значок и уведомления, Скрыть значок и уведомления или Показать только уведомления.
Адресная панель (рис. 3.15) позволяет пользователю быстро перейти к указанной веб-странице.

Рис. 3.15.Адресная панель
По умолчанию адресная панель отключена. Чтобы включить ее отображение, необходимо в контекстном меню панели задач в подменю Панели включить команду Адрес (рис. 3.16).
Читать дальше
Конец ознакомительного отрывка
Купить книгу