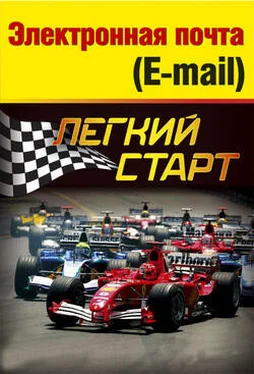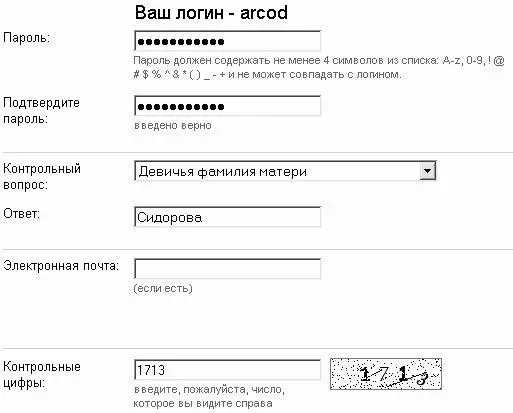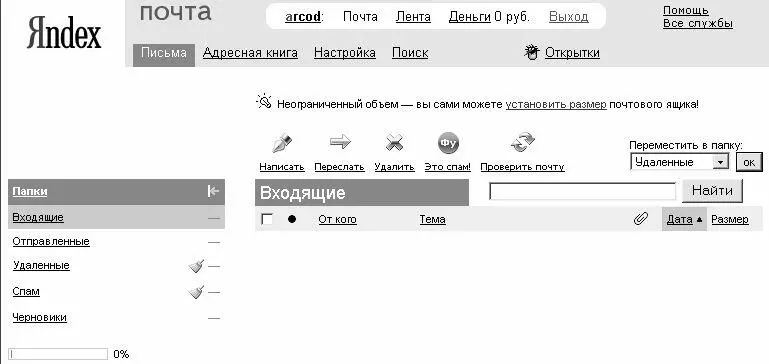Затем в поля Ваше имяи Фамилиятакже с клавиатуры следует ввести имя и фамилию пользователя, создающего почтовый ящик.
СОВЕТ
Несмотря на то, что все бесплатные почтовые службы гарантируют конфиденциальность введенной информации, к этому следует относиться критично. Необходимо учитывать, что последствия утечки информации могут быть весьма неприятными. В конце концов, никто ведь не заставляет вводить свои реальные данные, и никто не сможет их проверить.
После заполнения указанных реквизитов следует нажать кнопку Дальшедля перехода к следующему этапу создания почтового ящика (рис. 1.2).
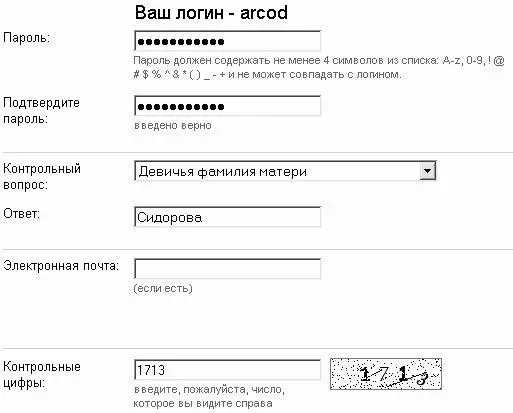
Рис. 1.2. Ввод пароля
На данном этапе следует ввести пароль, который в дальнейшем будет использоваться для доступа к почтовому ящику. Для ввода пароля можно использовать те же символы, что и при вводе логина, а также – специальные символы ( %, &, +и др.). В составе пароля должно быть не менее ►-х символов. Кроме этого, не допускается совпадение пароля с логином.
Для исключения ошибки при вводе пароля его следует ввести дважды: в поле Парольи в поле Подтвердите пароль. Если в этих полях введены идентичные значения, то под полем Подтвердите парольотобразится надпись введено верно(см. рис. 1.2). Если же при вводе пароля допущена ошибка (ошибкой считается любое различие в полях Парольи Подтвердите пароль), то под полем Подтвердите парольотобразится соответствующее информационное сообщение с предложением повторить ввод пароля. Пока различия в полях Парольи Подтвердите парольне будут устранены, переход к следующему этапу будет невозможен.
К сожалению, некоторые беспечные пользователя способны потерять пароль к своему почтовому ящику. Для решения подобных проблем реализован специальный механизм, который позволяет пользователю получить доступ к своему почтовому ящику без ввода пароля. Смысл этого механизма заключается в ответе на секретный вопрос. Этот секретный вопрос и ответ на него указываются на втором этапе формирования почтового ящика в полях Контрольный вопроси Ответ(см. рис. 1.2). Причем сам вопрос выбирается из предложенного раскрывающегося списка, а ответ на него вводится с клавиатуры. Примеры контрольных вопросов: Девичья фамилия матери(этот вопрос продемонстрирован на рис. 1.2), Любимое блюдо, Мое школьное прозвищеи др. Очевидно, что контрольные вопросы сформированы таким образом, что точный ответ на них может знать только данный пользователь. При утере пароля к почтовому ящику система выдаст указанный при формировании ящика контрольный вопрос, и если ответ на него будет правильным, то доступ к содержимому почтового ящика будет открыт.
В поле Электронная почтаможно ввести приобретенный ранее электронный адрес, если таковой имеется. Заполнение данного поля не обязательно. Если же в нем указывается электронный адрес, то на этот адрес сразу после создания почтового ящика будет выслана регистрационная информация.
В поле Контрольные цифрыс клавиатуры нужно ввести цифры, которые отображаются правее (см. рис. 1.2). Вводиться должны только цифры, без всяких разделительных символов и без пробелов.
После заполнения перечисленных реквизитов нужно нажать кнопку ОК– в результате на экране откроется диалог, в котором предлагается ввести о себе некоторые дополнительные данные. Можно их вводить, а можно просто нажать кнопку Сохранить– сразу после этого на экране откроется интерфейс почтового ящика, который представлен на рис. 1.3.
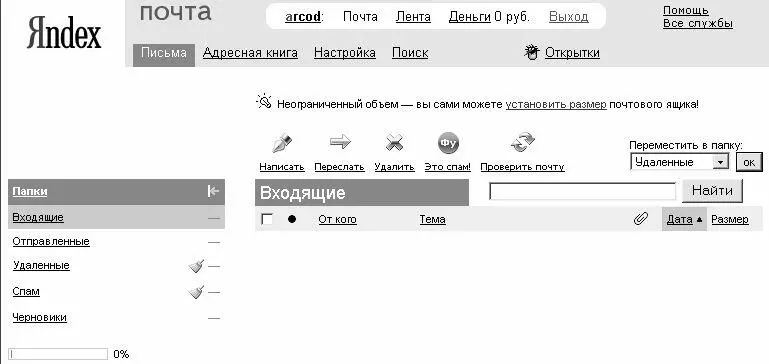
Рис. 1.3. Интерфейс почтового ящика
Интерфейс состоит из нескольких разделов: Письма(данный раздел открыт на рис. 1.3), Адресная книга, Настройкаи Поиск. Кратко остановимся на каждом из них.
Основным рабочим разделом почтового ящика является раздел Письма. Данный раздел включает в себя несколько папок, предназначенных для хранения электронной корреспонденции. По умолчанию предлагаются следующие папки: Входящие, Отправленные, Удаленные, Спами Черновики.
Вся поступающая электронная корреспонденция, за исключением писем, распознаваемых как спам, поступает в папку Входящие. Эта папка по умолчанию открыта при входе в почтовый ящик.
Папка Отправленныепредназначена для хранения отправленной (иначе говоря – исходящей) электронной корреспонденции. При отправке каждого письма его копия (со всеми вложениями, при их наличии) по умолчанию помещается в папку Отправленные. Если нужно отключить автоматическое сохранение исходящего письма в папке Отправленные, следует перед отправкой этого письма сбросить соответствующий флажок, который расположен под полем с текстом письма.
Читать дальше
Конец ознакомительного отрывка
Купить книгу