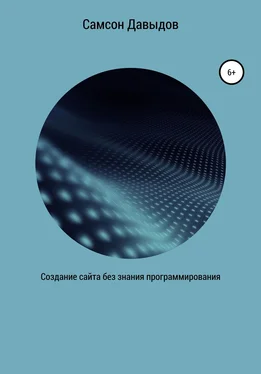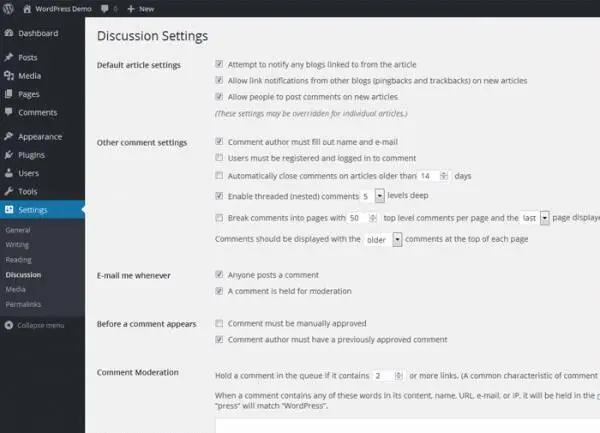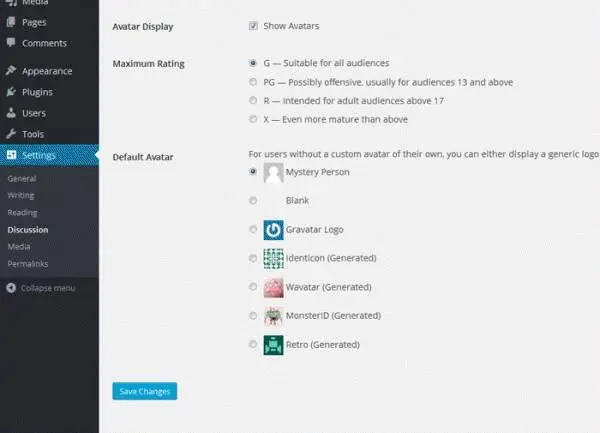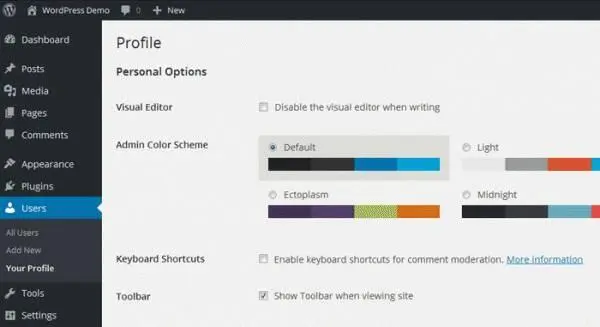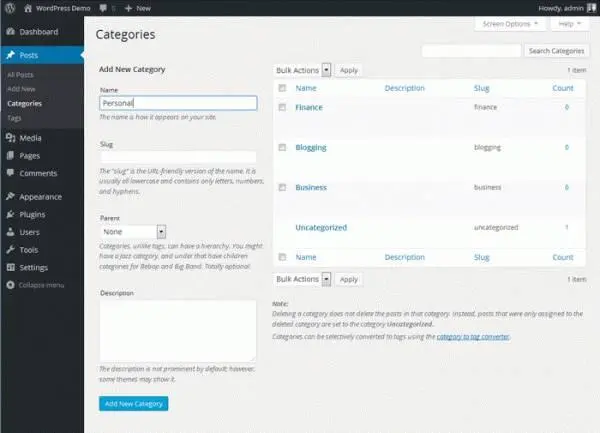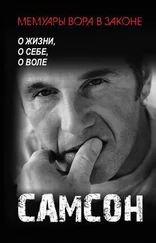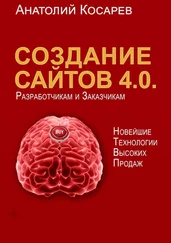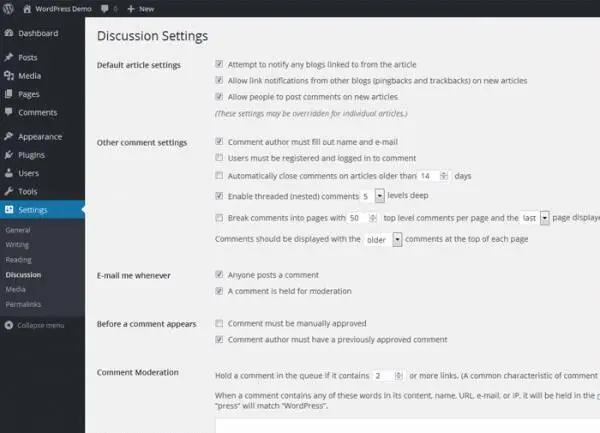
В самом низу страницы вы можете найти опции для аватаров (Avatars). Аватары – это небольшие иконки, которые выводятся на экран в комментарии рядом с именем человека, опубликовавшего его. Вы можете выбрать стандартные изображения для тех пользователей, которые не имеют своих аватаров, либо вы можете вообще отключить их при желании.
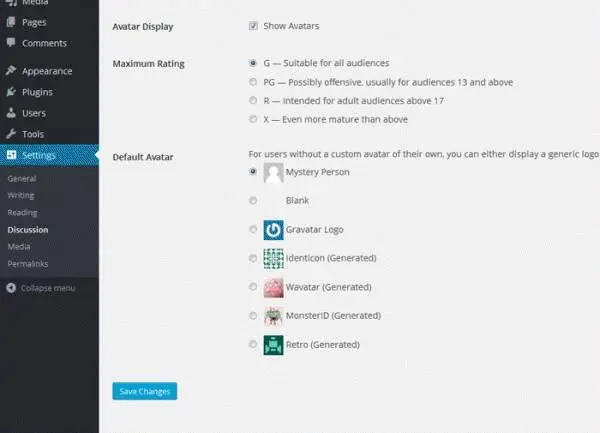
Профиль автора
Следующий раздел, который необходимо будет проверить – это ваша страница профиля Автора. Расположена она по адресу «Users» – «Your Profile». На данной странице вы можете задать некоторые персональные опции и информацию о себе.
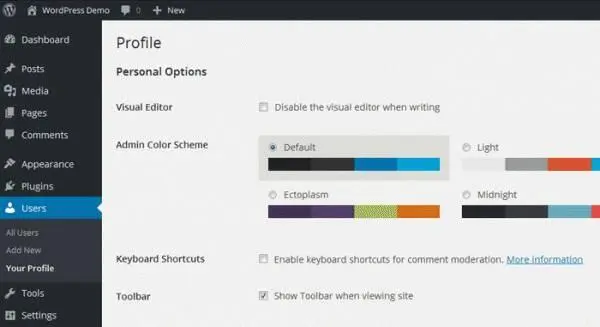
В самом верху страницы вы можете отключить визуальный редактор. Я рекомендую вам оставить визуальный редактор включенным, поскольку он значительно упрощает написание записей. Вы можете выбрать другую цветовую схему для панели администратора, если стандартная схема кажется вам не очень удобной. Вы можете также отключить «Toolbar» (админ-бар) при просмотре сайта. Админ-бар отображается в самом верху при просмотре сайта в браузере и содержит в себе полезные опции и инструменты. Обычно я отключаю его, поскольку мне нравится видеть сайт так же, как его видят посетители, однако вы всегда можете оставить его, если считаете полезным.

Сразу под этими опциями находится раздел с вашим персональным профилем. Вы можете ввести свое имя, контактную информацию, URL сайта и короткую биографию, которая будет выводиться под вашими записями на сайте. Вы можете использовать эту область, чтобы написать о себе и разместить ссылки на свои социальные профили, сайты и т.д.
Создание контента
Теперь, когда вы немного познакомились с консолью WordPress, пришло время использовать ее для создания чего-то полезного и опубликовать новый контент на своем сайте. В данном разделе я покажу вам, как опубликовать записи блога и страницы, а также рассмотрю связанные с этим опции, которые у вас имеются.
Разница между записями и страницами
По умолчанию в WordPress вы можете создавать два типа контента: записи и страницы. Метод добавления контента к ним практически идентичен, что мы увидим в следующем разделе, однако по своему функционированию на сайте они отличаются. Страницы – это элементы сайта, которые используются для размещения статичного контента. Они используются для создания таких вещей, как страницы о себе, контактные страницы, страницы с положениями и условиями использования и т.д. По умолчанию комментарии отключены для страниц, поскольку они там не требуются. Страницы не выводятся на главной странице вашего сайта, когда вы добавляете контент к ним; они разработаны для того, чтобы выводить ссылки на них в меню, в хэдере, в футере или в других местах.
Записи составляют основной контент вашего блога. При публикации записи она будет выводиться в самом верху главной страницы. При публикации следующей записи прошлая запись будет постепенно уходить вниз. В записях комментарии включены по умолчанию. Вы можете сортировать записи по рубрикам, по дате и даже по меткам (об этом позже). Ваши записи выводятся в обратном хронологическом порядке и попадают в ваш RSS-фид веб-сайта, в то время как страницы – нет.
Рубрики и метки
Чтобы сгруппировать ваши записи, вы можете использовать рубрики и метки. При публикации записи вы можете выбрать рубрику, которая будет содержать все записи, связанные с данной тематикой. Пользователь может выбрать эту рубрику на вашем сайте и посмотреть все записи, которые входят в нее.
Вы можете добавить рубрики на экране Post Editing (Редактирование записи), однако я предпочитаю задавать их заранее. Вы должны определиться с тем, на какие тематики вы планируете писать, и создать под эти тематики соответствующие рубрики.
Чтобы сделать это, посетите «Posts» – «Categories» («Записи» – «Рубрики») и добавьте новую рубрику. Добавьте столько рубрик, сколько вам требуется.
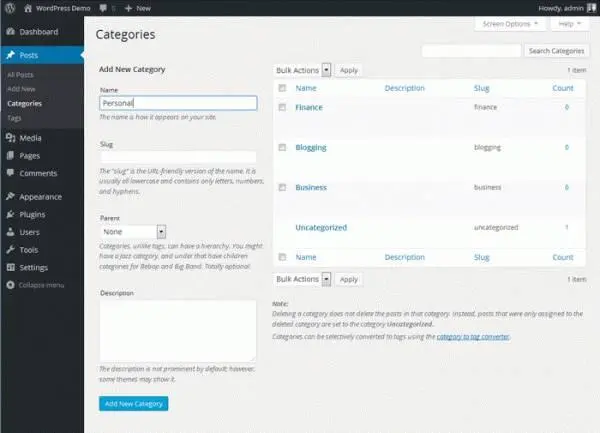
Другой способ сгруппировать контент – это использовать метки (tags). Когда вы публикуете запись, вы можете добавить к ней некоторые метки, которые будут описывать статью. Если рассматривать данную статью, к ней можно было бы добавить метки «новичкам WordPress», «руководство WordPress» и «основы WordPress».
Читать дальше