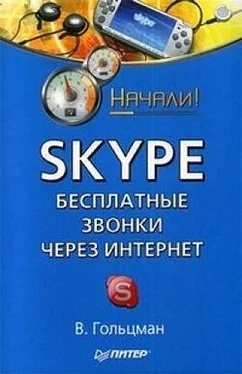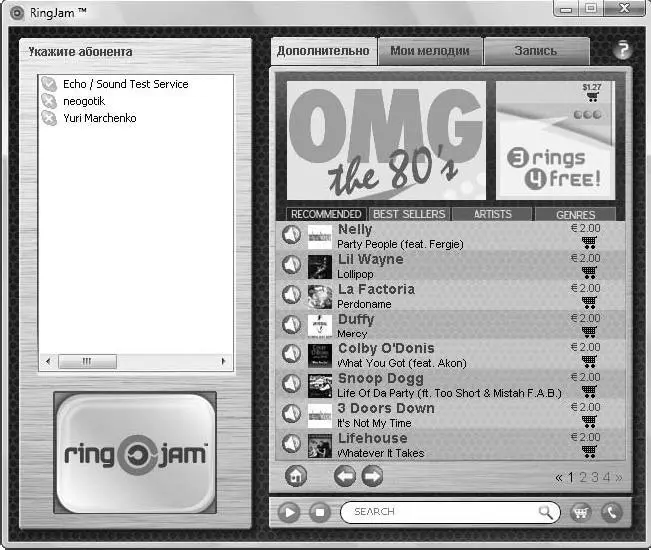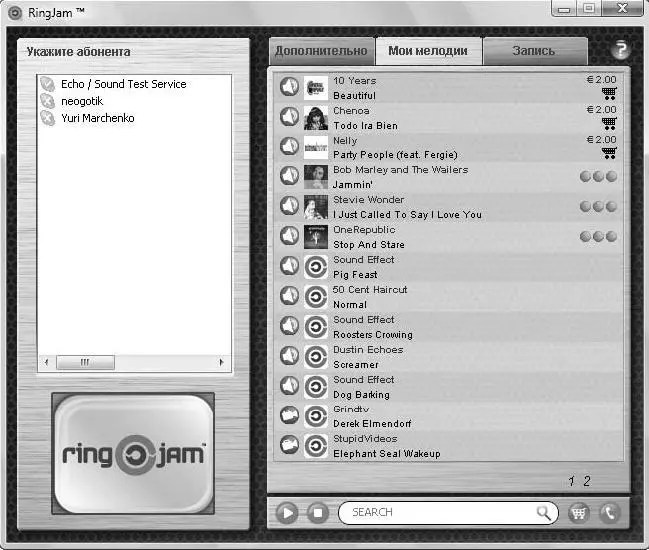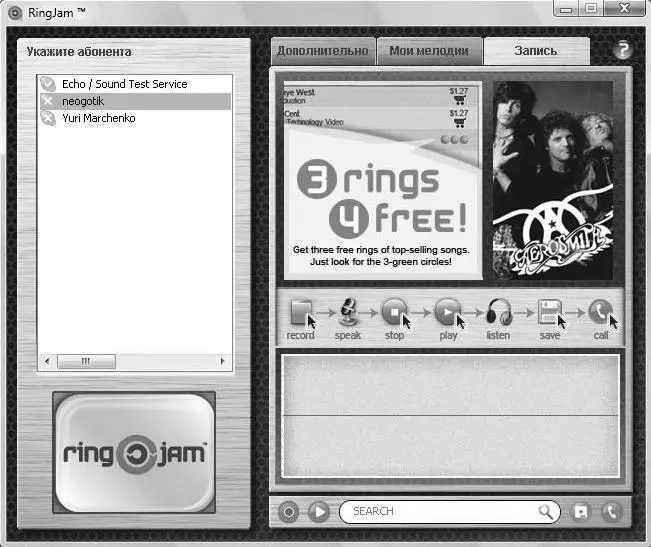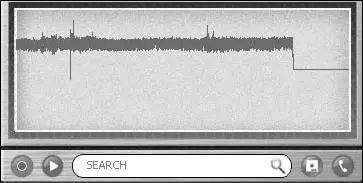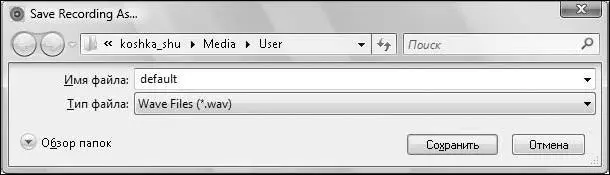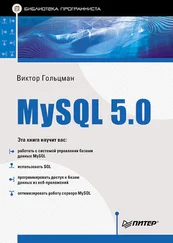10. По окончании загрузки в окне появится информация об успешной установке пакета. Нажмите кнопку Close(Закрыть), чтобы закрыть диалоговое окно.
После вышеперечисленных действий в окне Менеджер дополнений Extras для Skypeотобразится информация об установленном дополнении. В меню же Дополнительные возможностипоявится строка с его названием, а на панели быстрого доступа – значок дополнения.
После того как вы выполнили установку, познакомьтесь с тем, как пользоваться дополнением RingJam. Для того чтобы осуществить доступ к нему, выполните следующие действия.
1. Щелкните кнопкой мыши на пункте меню Инструменты ►Дополнительные возможности. Откроется меню со списком дополнений, установленных по умолчанию.
2. Щелкните кнопкой мыши на строке с названием дополнения RingJam. Появится окно дополнения RingJam, открытое на вкладке Дополнительно(рис. 6.15).
На вкладке Дополнительнонаходится список дополнительных мелодий и видео, которые можно приобрести за плату. В левой части окна дополнения приведен список контактов.
3. Чтобы прослушать мелодию, щелкните на ней кнопкой мыши и нажмите зеленую кнопку Начало воспроизведенияв нижней части окна на панели инструментов.
4. Щелкните кнопкой мыши на вкладке Мои мелодии. Она содержит вашу музыку, а также доступные мелодии, которые вы установили вместе с дополнением (рис. 6.16).
5. На вкладке Мои мелодиисодержится список мелодий и видеороликов, которые вы можете использовать бесплатно.
6. В левой части окна дополнения укажите абонента из списка, а в правой выберите звуковое или видеосопровождение.
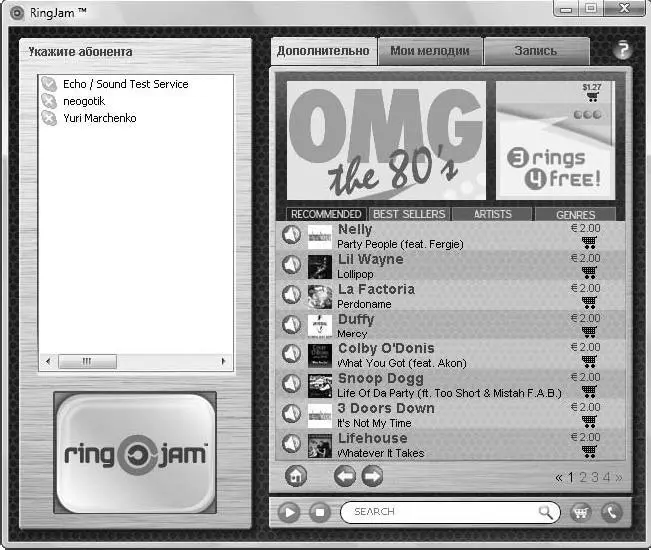
Рис. 6.15.Окно дополнения RingJam на вкладке Дополнительно
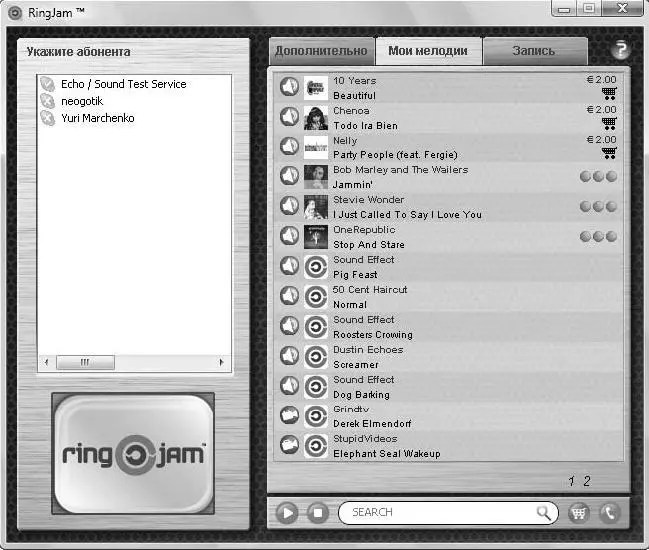
Рис. 6.16.Окно дополнения RingJam на вкладке Мои мелодии
7. Чтобы вызвать абонента с использованием аудио– и видеосопровождения, в главном окне программы Skype выделите контакт и нажмите зеленую кнопку вызова.
Вы узнали, как звонить с использованием медиаконтента дополнения RingJam. У него есть еще одна интересная функция. Это возможность записи звука. Функция доступна в окне дополнения на вкладке Запись (рис. 6.17).
В правой части окна вы можете видеть последовательность выполнения функции записи, представленную в виде значков, которые легко воспринимаются пользователем, а также сохранение и применение результатов (рис. 6.18).
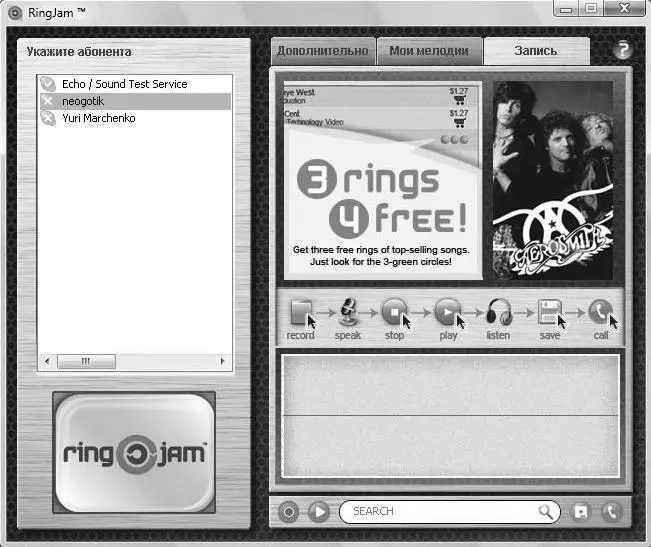
Рис. 6.17.Окно дополнения RingJam на вкладке Запись

Рис. 6.18.Изображение процедуры записи звука
Для записи и сохранения звука необходимо выполнить следующее.
1. Чтобы начать запись, нажмите круглую красную кнопку на панели инструментов в нижней части окна дополнения.
2. Затем начните звуковоспроизведение в микрофон. В нужный момент остановите запись, нажав кнопку остановки. Вы увидите, что запись сделана (рис. 6.19).
3. Чтобы прослушать сделанную звуковую запись, нажмите кнопку воспроизведения.
4. Для сохранения сделанной записи нажмите кнопку сохранения с изображением дискеты в нижней части окна дополнения. Откроется диалоговое окно (рис. 6.20).
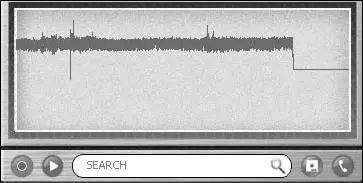
Рис. 6.19.Графическое представление записи звука
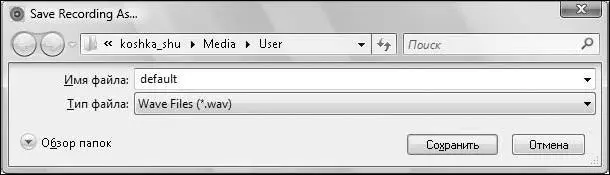
Рис. 6.20.Диалоговое окно сохранения записи
5. В поле Имя файла введите название аудиозаписи, например Проба. Из раскрывающегося списка Тип файла выберите формат сохранения звукового файла.
6. Нажмите кнопку Сохранить. Файл будет сохранен под указанным именем и отобразится в списке мелодий и видео на вкладке Мои мелодии.
Записанный файл может использоваться при совершении звонков абонентам из списка контактов наряду с другими звуковыми файлами. Красная кнопка напротив названия звукозаписи служит для ее удаления в случае такой необходимости.
Читать дальше
Конец ознакомительного отрывка
Купить книгу