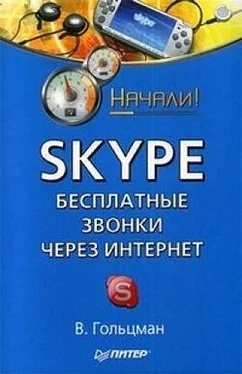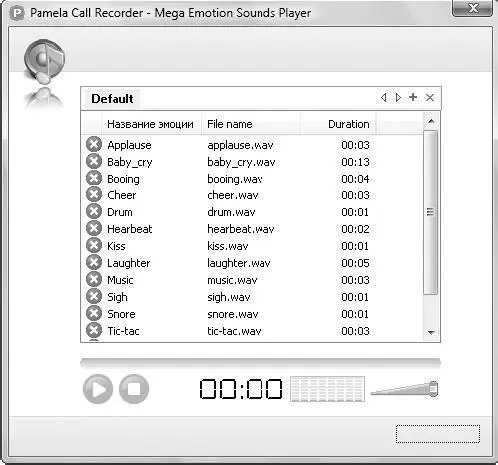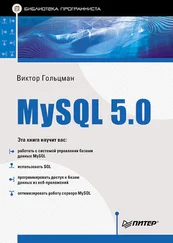7. Нажмите кнопку ОК, чтобы закончить установку. Появится окно, которое начинает процесс установки дополнения.
8. Через некоторое время дополнение будет установлено, и в окне Менеджер дополнений Extras для Skypeпоявится информация о нем на вкладке Мои дополнения. В меню Инструменты ►Дополнительные возможностиотобразится значок и строка меню Record Skype Call.
После того как вы выполнили установку, познакомьтесь с тем, как пользоваться дополнением Pamela Call Recorder.
Щелкните кнопкой мыши на меню Инструменты ► Дополнительные возможности ► Record Skype Call. Откроется панель управления дополнением Pamela Call Recorder(рис. 6.24).

Рис. 6.24.Панель управления Pamela Call Recorder
На панели расположены кнопки, которые вызывают диалоговые окна с настройками и решают функциональные задачи. Рассмотрим назначения кнопок:
□ две первые красные кнопки служат для начала процесса записи и его остановки;
□ Проигрыватель эмоций– открывает диалоговое окно с проигрывателем эмоций, в котором содержится список звуков;
□ Show note editor(Просмотр редактора заметок) – открывает диалоговое окно, в котором можно редактировать записи, сопровождающие ваш список звуков;
□ Открыть список записанных звонков– открывает диалоговое окно Мои записанные звонки, в котором можно просмотреть и прослушать сделанные записи;
□ Настройки– открывает диалоговое окно, в котором можно выполнить настройки дополнения;
□ О программе– открывает информационный диалог, содержащий сведения о дополнении к программе Skype.
Если нажать кнопку Проигрыватель эмоций, то откроется диалоговое окно с проигрывателем эмоций (рис. 6.25).
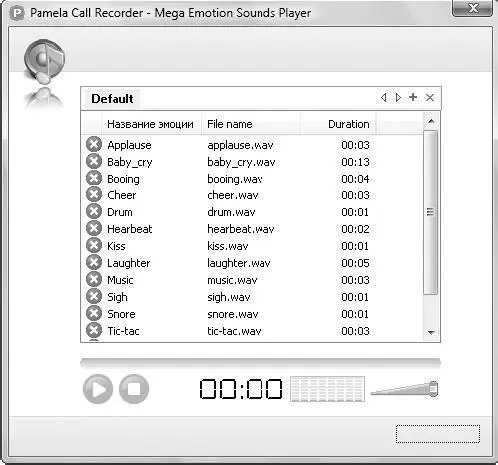
Рис. 6.25.Проигрыватель эмоций
В этом диалоговом окне представлен список имеющихся в программе звуков, отображающих эмоции. Например, такие категории, как Kiss(Звук поцелуя), Baby_cry(Детский плач), Tic-Tac(Тиканье часов) и др., вы можете добавлять их в разговор. Чтобы прослушать звук, щелкните на нем кнопкой мыши, а затем нажмите зеленую кнопку воспроизведения звучания.
Вы можете добавлять свои категории с различными звуками в список проигрывателя эмоций. Для этого нужно нажать кнопку со значком плюса в верхней части списка и в открывшемся диалоговом окне Create New Category(Создать новую категорию) в поле Name New Category(Название новой категории) ввести название добавляемой в список категории.
Вы можете добавить в список различные звуки, отображающие эмоции, которые имеются у вас на компьютере в виде файлов звукового формата wav или МРЗ. Для этого нужно нажать зеленую кнопку со значком плюса в нижней части списка звуков с эмоциями и в открывшемся меню выбрать Add Emotion Sound(Добавить звуки эмоций) или Add directory(Добавить директорию). Первая команда позволяет загрузить в список один выбранный звуковой файл, а вторая добавит целую папку.
Чтобы начать запись разговора, необходимо на панели Pamela Call Recorderнажать красную кнопку начала записи, расположенную самой первой. Для окончания – красную кнопку с квадратом.
Чтобы просмотреть историю записей звонков и разговоров, нажмите кнопку Открыть список записанных звонков. Откроется диалоговое окно Мои записанные звонки.
Для выполнения настроек дополнения на панели Pamela Call Recorderесть специальная кнопка Настройки. Если ее нажать, то появится диалоговое окно Настройки, открытое на вкладке Общие(рис. 6.26).
На вкладке Общиедиалогового окна Настройкивы можете выполнить общие настройки дополнения, установив или сняв следующие флажки:
□ Автоматически запускать при старте Skype– позволяет определить метод запуска приложения: вручную или автоматически при запуске программы Skype.
□ Прятать в системном трее при загрузке– определяет положение приложения при загрузке.
□ Проигрывать записанные звонки в устройство выбранное с Skype– определяет устройство для воспроизведения звука.
□ Start Pamela with call recording list visible(Загружать Памела с видимым листом записи звонков) – определяет, будет ли открываться при старте дополнения вместе с панелью управления еще и лист записи телефонных звонков.
Читать дальше
Конец ознакомительного отрывка
Купить книгу