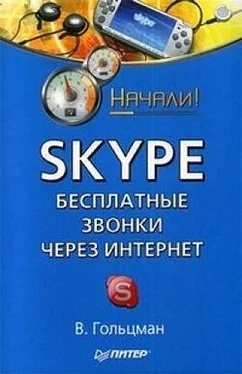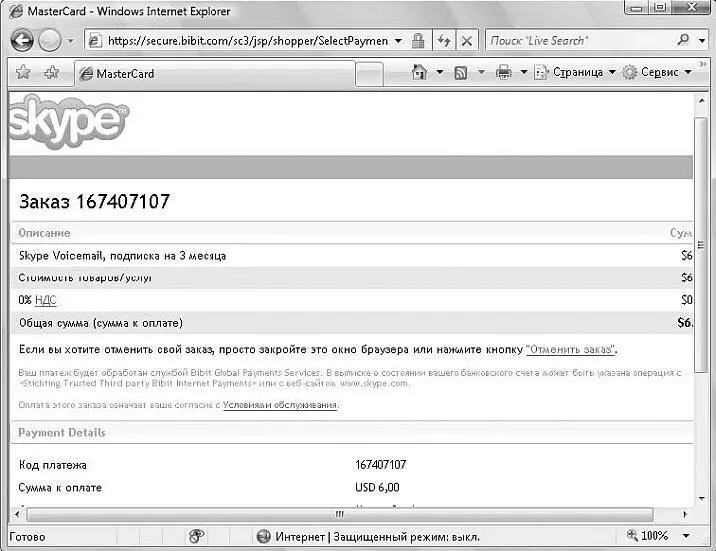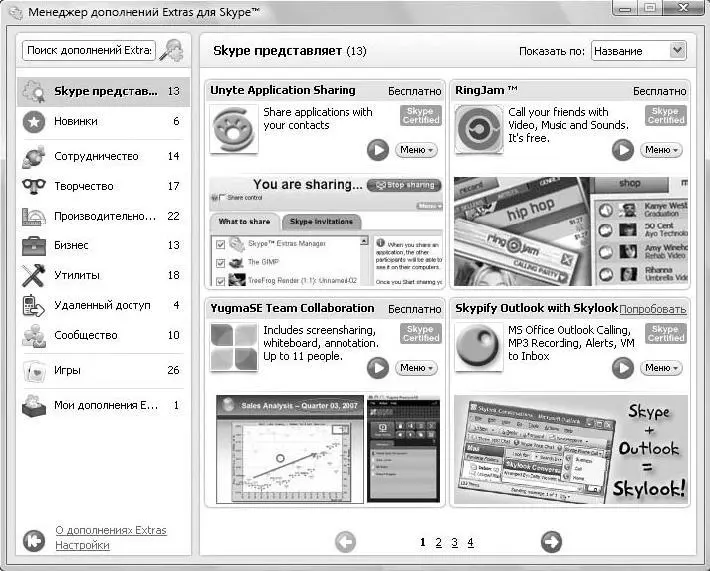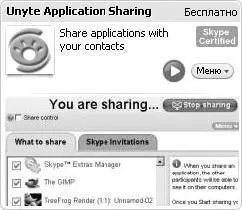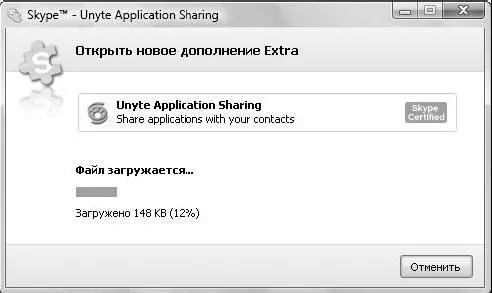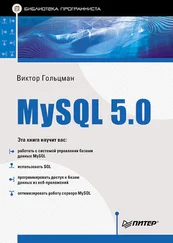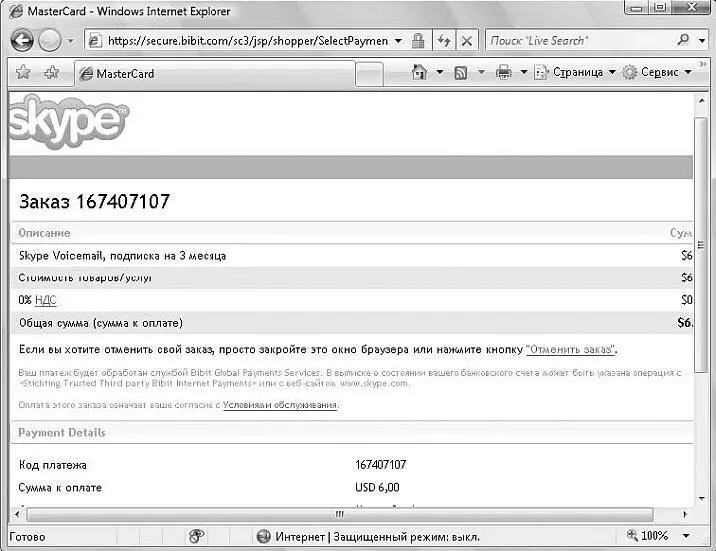
Рис. 6.8.Заказ сформирован
Все дополнения сосредоточены в диалоговом окне Менеджер дополнений Extras для Skype, где они классифицированы по категориям. В этом разделе вы узнаете, как работать с Менеджером дополнений, а также изучите способ установки и использование некоторых дополнений и игр программы Skype.
Совместное пользование приложениями
Чтобы осуществить доступ к дополнительным возможностям программы и познакомиться с ними, необходимо установить какое-нибудь полезное дополнение, например Unyte Application Sharing(Совместное пользование приложениями). Оно позволит абонентам, находящимся в вашем списке контактов, использовать вместе с вами приложения, установленные на ваш компьютер. Для этого выполните следующие действия.
1. Щелкните кнопкой мыши на пункте меню Инструменты ► Дополнительные возможности. Откроется подменю со списком дополнений, установленных по умолчанию.
2. Щелкните кнопкой мыши на строке с названием дополнения, например на Unyte Application Sharing(Совместное пользование приложениями). Откроется диалоговое окно Менеджер дополнений Extras для Skype(рис. 6.9).
В этом окне можно выбрать различные дополнения для программы Skype. Многие из них бесплатные, но есть и такие, за которые нужно заплатить. Чтобы вы имели возможность их оценить, программа предоставляет возможность загружать пробные версии, которые можно использовать в течение ограниченного времени. Затем надо решить вопрос о необходимости применения такого дополнения и его покупке.
В левой части окна находится вертикальное меню с названиями категорий. При щелчке на них кнопкой мыши в правой части диалогового окна Менеджер дополнений Extras для Skypeвызывается описание и доступ к дополнениям данной категории.
3. Найдите справа информационное окно с дополнением, которое хотите использовать в программе, в данном случае это приложение Unyte Application Sharing(Совместное пользование приложениями) (рис. 6.10).
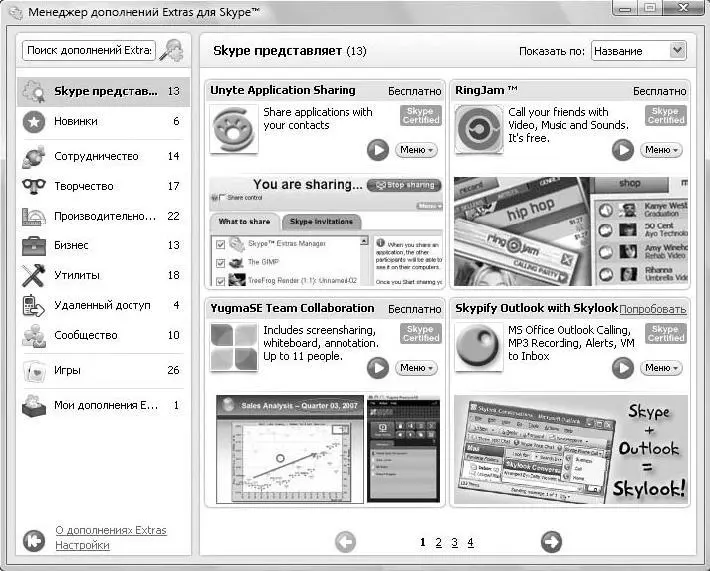
Рис. 6.9.Окно Менеджер дополнений Extras для Skype
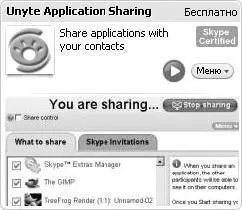
Рис. 6.10.Информационное окно дополнения
4. Нажмите кнопку Менюи выберите в небольшом открывшемся меню команду О программе. Откроется окно браузера со страничкой информации о выбранном дополнении.
Здесь вы можете прочитать о дате создания дополнения, его свойствах, оставить свой отзыв и рекомендации, а также сможете познакомиться с отзывами других пользователей.
5. Познакомившись с информацией о приложении, закройте окно браузера.
6. На информационной панели выбранного дополнения нажмите кнопку Открыть дополнение Extra(зеленый кружок с белой стрелкой). Начнется загрузка выбранного дополнения, за ходом которой можно наблюдать в открывшемся диалоговом окне (рис. 6.11).
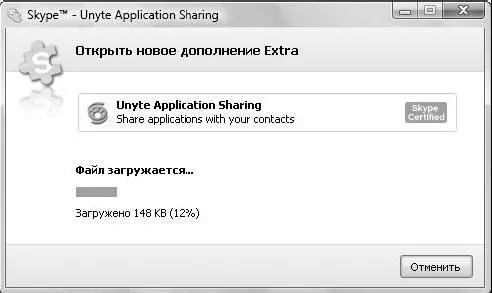
Рис. 6.11.Выполняется загрузка дополнения
7. По окончании загрузки на экране монитора появится новое диалоговое окно Установить новое дополнение Extra(рис. 6.12).
8. Щелкнув кнопкой мыши на ссылке Прочитать лицензионное соглашение, ознакомьтесь с соглашением, после чего установите флажок Я принимаю условия Лицензионного соглашения конечного пользователя этого продукта.
9. Нажмите кнопку ОК, чтобы закончить установку дополнения. Через некоторое время дополнение будет установлено, и в окне Менеджер дополнений Extras для Skypeпоявится информация об установленном дополнении. А в подменю Дополнительные возможностипоявится строка с названием установленного приложения.
Чтобы воспользоваться установленным дополнением, выполните следующие действия.
1. Щелкните кнопкой мыши на пункте меню Инструменты ►Дополнительные возможностии в открывшемся меню выберите строку с названием установленного дополнения, в данном случае это Unyte Application Sharing(Совместное пользование приложениями). Появится стартовое окно нового дополнения (рис. 6.13).
Читать дальше
Конец ознакомительного отрывка
Купить книгу