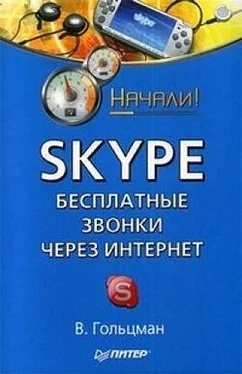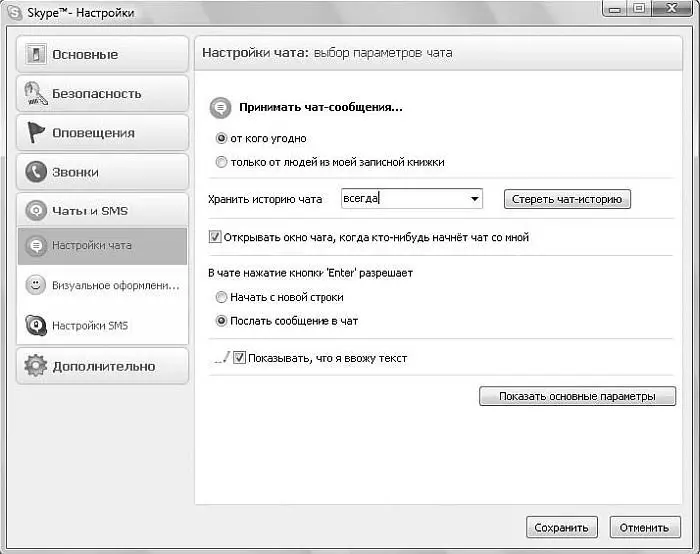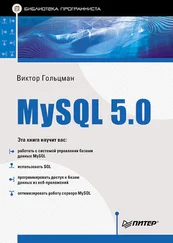В этой главе вы рассмотрите возможности программы Skype по созданию чатов, конференций и специальных тематических подключений – Skypecast (скайпкастов). Однако сначала необходимо определиться с основными понятиями. Чаты – это специальная форма общения с помощью отправки текстовых сообщений. Конференции – это форма телефонного общения, в которой участвует большое количество абонентов одновременно. Специальная функция Skypecast позволяет пользователям подключаться к тематическим конференциям, в которых можно участвовать или просто слушать то, о чем говорят другие абоненты. Именно об этих возможностях программы Skype и пойдет речь в этой главе.
Несмотря на то что программа Skype ориентирована, прежде всего, на переговоры с помощью голоса, вы можете отправить собеседнику текстовое послание или общаться при помощи чата. У текстовых же сообщений есть одно неоспоримое преимущество: вы можете отослать их пользователю, даже если тот не в Сети. Когда абонент подключится к Интернету и запустит программу Skype, он получит ваше послание. Пользователи Skype могут отсылать друг другу сообщения с помощью чатов.
Все операции по созданию чатов сгруппированы в меню Чаты. Если щелкнуть на нем кнопкой мыши, то перед вами возникнут его команды. С помощью них вы можете начать чат с выделенным абонентом на вкладке Контакты, создать групповой чат с несколькими пользователями, просмотреть последние чаты и чаты, отложенные в закладки.
Прежде чем начать общение в чатах, необходимо выполнить настройки данной функции в программе Skype. Следует вам напомнить, что все настройки программы сосредоточены в диалоговом окне Настройки.
1. Щелкните кнопкой мыши на пункте меню Инструменты ► Настройки. Откроется уже знакомое вам по предыдущим главам диалоговое окно Настройки.
2. Перейдите в раздел Чаты и SMS, щелкнув на нем кнопкой мыши. В правой части окна появится область настроек для вкладки Настройки чатав сокращенном виде.
3. Отобразите все настройки вкладки Настройки чата, нажав кнопку Открыть дополнительные настройки. Появится полный набор настроек (рис. 5.1).
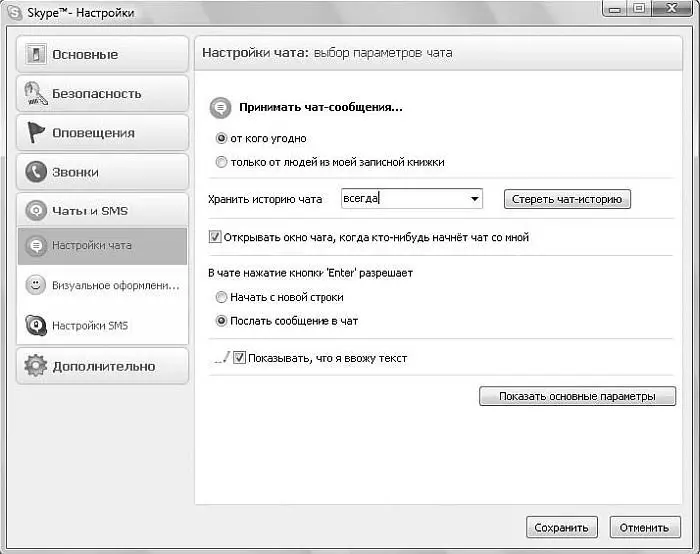
Рис. 5.1.Диалоговое окно настройки параметров чатов и отправки SMS
4. Установите переключатель Принимать чат-сообщенияв одно из положений: от кого угодно или только от людей из моей записной книжки.
5. В раскрывающемся списке Хранить историю чатаукажите период сохранения истории посещаемых чатов. Кнопка Стереть чат-историюудаляет всю историю сообщений.
6. Установите флажок Открывать окно чата, когда кто-нибудь начнет чат со мной.
7. Установите переключатель В чате нажатие кнопки 'Enter' разрешаетв одно из положений: Начать с новой строкиили Послать сообщение в чат. Положение Начать с новой строкипозволит при нажатии клавиши Enterначинать запись сообщения с новой строки, а положение Послать сообщение в чатдаст возможность отослать сообщение абоненту.
8. Установите флажок Показывать, что я ввожу текст, если вы хотите, чтобы ваш собеседник видел, что вы пишете ответ.
9. Нажмите кнопку Сохранить, чтобы сделанные изменения вступили в силу.
Не закрывайте диалоговое окно Настройки, с ним еще необходимо поработать. Вы выполнили общие настройки чата. В следующем подразделе будут рассмотрены настройки, которые определяют его визуальное оформление.
Визуальные настройки чата
Итак, перед вами диалоговое окно Настройки, открытое в разделе Чаты и SMSво вкладке Настройки чата. Выполним визуальные настройки чата, которые будут определять его внешний вид и отображение. Для решения этой задачи выполните следующие действия.
1. В разделе Чаты и SMSдиалогового окна Настройкищелкните кнопкой мыши на вкладке Визуальные настройки. Отобразятся элементы управления настройками данной категории (рис. 5.2).
В этом окне вы сможете выбрать удобное для себя оформление чатов: способ написания сообщений и их представление в окне чата.
2. Установите флажок Показывать смайлики, если вы хотите использовать в своих сообщениях эти забавные рожицы.
Читать дальше
Конец ознакомительного отрывка
Купить книгу